
昨今では、多くの企業がリモートワークを導入しています。
この動きは新型コロナウイルスが流行した2019年末以降、特に顕著になり、現在においては通勤時のストレスや作業効率の改善が見込める魅力的な働き方として注目されています。
こういった柔軟な働き方を簡単に実現できるリモートデスクトップアプリが「Parsec」です。本記事では、Parsecの料金や対応OSなどの基本情報から使い方まで、詳しく解説します。
リモートワークを導入したい企業の担当者や興味のある方は、ぜひParsecを利用して柔軟な働き方を実現しましょう。
目次
Parsec(パーセク)とは?
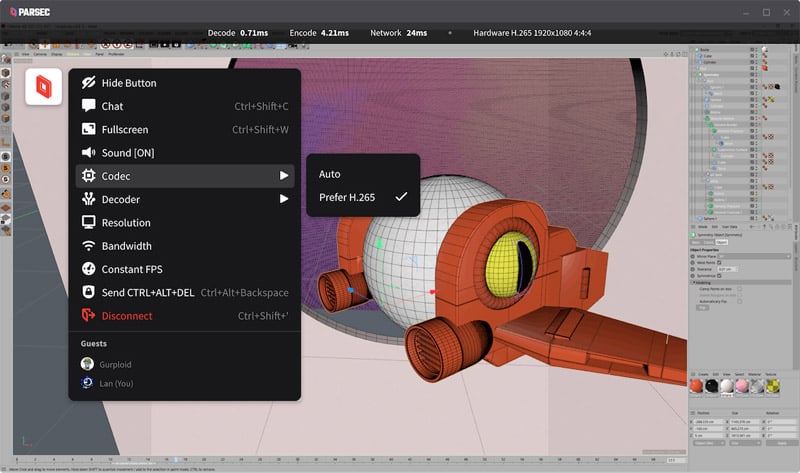
Parsec(パーセク)とは、Parsec社によって2016年にリリースされたリモートデスクトップアプリです(※2021年8月にParsec社はUnityに買収)。
近年では、新型コロナによって働き方が世界的に激変したため、Parsecのようなリモートワークを可能にするアプリの需要は非常に高まっています。そのため、多くのリモートデスクトップアプリがリリースされていますが、Parsecの強みはその高いパフォーマンスと低遅延性です。
特にゲームやビデオ編集などのグラフィックが重要なアプリケーションの使用において、Parsecは非常に有用です。例えば、外出先でのゲームプレイやプロフェッショナルなビデオ編集作業でも、ローカルで作業しているかのようなスムーズな体験を実現します。
また、Parsecは使いやすさも特徴の一つで、簡単な設定と直感的なユーザーインターフェースにより、どなたでも簡単にリモートワークを開始できます。これにより、ビジネスだけではなく、個人ユーザー間のコンテンツ共有や協働作業にも広く利用されているアプリです。
料金プラン
Parsecの料金プランは、「Indivisuals(個人向け)」「Teams(組織向け)」「Enterprise(企業向け)」の3種類です。
それぞれの詳細については、以下の料金プラン表をご確認ください。
| プラン名称 | 年額料金(月換算) | 主な機能 |
|---|---|---|
| Indivisuals (個人向け) |
公式サイトによるクレジットカード決済のみ | マルチモニター、高品質カラーモード、バーチャルモニター、プライバシーモード、フルサポート描画タブレット。 |
| Teams (組織向け) |
53,460円(税込) (2024年7月現在) |
個人向けの全機能に加え、チームコンピューターの安全アクセス、シングルサインオン、権限管理、監査ログ。 |
| Enterprise (企業向け) |
要問い合わせ | チームプランの全機能に加え、高性能リレーサービス、APIを通じた自動デプロイメント、ロールベースアクセス制御。 |
(参考:Parsec公式サイト)
企業がリモートデスクトップソリューションとしてParsecを選択する場合、まずはビジネスユースの必須機能を備えたTeamsプランで使用感を確かめ、その後必要に応じてEnterpriseプランに移行することをおすすめします。
これは、必要な機能がTeamsプランで十分かを確認するためであり、また大規模な組織や特定のセキュリティ要件を持つ企業に関しても、Enterpriseプランへの移行がスムーズに行えるためです。
Parsecは、2021年よりUnityファミリーの一員となっています。アスクではParsecに加えて、幅広いUnityインダストリアルを提供しています。
こちらのお問い合わせフォームからお問い合わせ頂ければすぐにご対応いたしますので、Parsecの導入にお困りならぜひ一度ご連絡ください。
対応デバイスとOS
ParsecはさまざまなデバイスとOSで利用可能ですが、各プラットフォームによってホストとクライアントの機能が異なる場合があります。
Parsecの対応OS
| プラットフォーム | 対応状況 | 備考 |
|---|---|---|
| Windows | ホスト&クライアント | Windows 10+ |
| macOS | ホスト&クライアント | macOS 10.15+(Metal対応のみ) |
| Linux | クライアントのみ | Ubuntu 18.04 LTS Desktop |
| Android | クライアントのみ | Google Playからダウンロード可能。 |
| Web | クライアントのみ | Google Chromeブラウザ対応。 |
また、ホスティングする際に一定のハードウェア要件が必要です。
具体的には、NVIDIAやAMDの最新GPU、Intelの統合グラフィックスが搭載されたCPUであれば問題ありません。しかし、H.265で4:4:4のカラーエンコーディングをサポートしている必要があります。
AMDの場合、ローエンドモデルではハードウェアエンコーダが搭載されていないため、ホストとしての機能に制限がある点にはご注意ください。
どのOSでもマルチディスプレイ(2画面)に対応
リモートデスクトップにおいて、マルチディスプレイ(2画面)はほぼ必須機能といっても過言ではありませんが、Parsecのマルチディスプレイ機能は、OSごとに若干の違いがあります。
特に、WindowsとmacOSでは機能の利用方法や設定方法が異なるので注意が必要です。
Parsecのマルチディスプレイについて
| OS | マルチディスプレイ | バーチャルディスプレイ | 特記事項 |
|---|---|---|---|
| Windows | 対応 | 対応 | Windows 10(Version 1607)以降で、仮想ディスプレイドライバーが必要。 |
| macOS | 対応 | 対応 | macOS 10.15 以降で利用可能。追加のドライバーは不要。 |
| Linux | クライアントとしてのみ使用可能 | クライアントとしてのみ使用可能 | ホストとしての機能は提供されていない。 |
Parsecでできること3つ
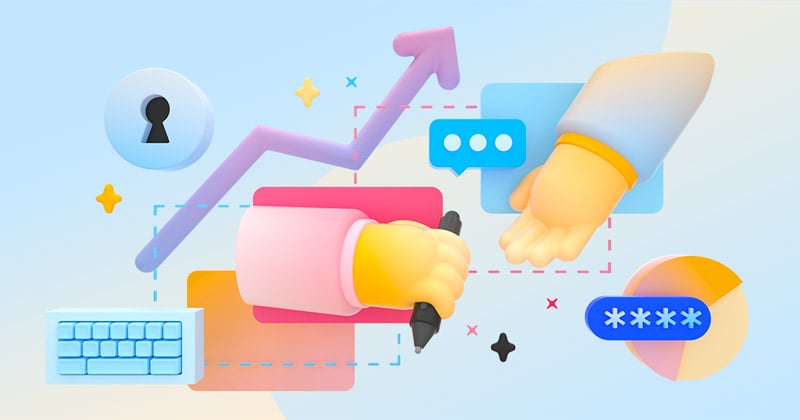
では、Parsecをインストールすることで具体的にどんなことができるようになるのでしょうか?
ここでは、Parsecでできることを3つご紹介します。
①外出先でのPCゲーム
近年のPCゲームは非常にハイスペックを要求するゲームが多く、特にFPS系のゲームはかなりのPCスペックが必要です。
そのため、基本的にゲーミングPCなどの高性能なPCに強く依存しています。
しかし、Parsecを利用することでクライアント端末のスペックに左右されず、ホストPCのスペックのままゲームを快適にプレイできます。
特に、Parsecの60FPSとUHDビデオサポートにより、クリアで滑らかなゲーミング体験が実現されます。
また、マルチモニターサポートやカスタマイズ可能なビデオとネットワーク設定を通じて、ユーザーの好みに合わせてゲーム環境を最適化することも可能です。
加えて、Parsecはデバイス間の互換性が高く、Windows、macOS、Androidなど、さまざまな端末で利用できるのも嬉しいポイントです。
②ビデオ編集やプログラミングなどのクリエイティブ作業
ビデオ編集やプログラミングなどのクリエイティブな作業も、その快適さはPC端末によって大きく左右されます。
最近ではノートPCの性能も大幅に向上しているので、リモートでもクリエイティブ作業ができないわけではありませんが、やはり快適さを重視したいのが正直なところです。
Parsecは、こういったクリエイティブな作業にも適しています。
Parsecは60FPSのストリーミングが可能で、UHD解像度でクリアな映像を実現します。これは、ビデオ編集時に細部まで正確な色調とディテールを確認するのに理想的です。
また、4:4:4カラーサンプリングにより、色精度が要求される作業に適しています。
さらに、複数のモニターを利用することができるため、編集ソフトウェアや開発環境を広範囲にわたって展開し、効率的に作業を進めることも可能です。
プログラミングでは、コードエディターやデバッグツール、参考資料を同時に表示することができ、全体的な作業効率が大幅に向上します。
③リモートワーク
柔軟な働き方が強く求められる昨今、リモートワークを導入し始める企業も増えました。Parsecは、リモートワークに適した機能が豊富です。
Parsecは、リモートワーク中でもオフィスにいるかのようなスムーズな操作感を実現し、作業効率を大幅に向上させることが可能です。
そのため、リモートデスクトップとしてのクオリティが高く、テレワークや在宅勤務を行っているクリエイターからも定評があります。
また、リモートワークをする上で重視したいのはセキュリティ面ですが、ParsecはSOC 2 Type 1認証を取得しています。エンドツーエンドの暗号化が可能なので、チームやゲストのアクセス制御を強化し、データを安全に保つことが可能です。
さらに、複数のモニターをサポートし、各モニターの設定を個別に調整できるため、マルチタスクが必要な作業でも効率的に行えます。
これらの機能により、Parsecはリモートワークの導入や拡張を考えている企業にとって、非常に魅力的な選択肢といえるでしょう。
Parsecは何がそんなにすごい?メリット4つを解説
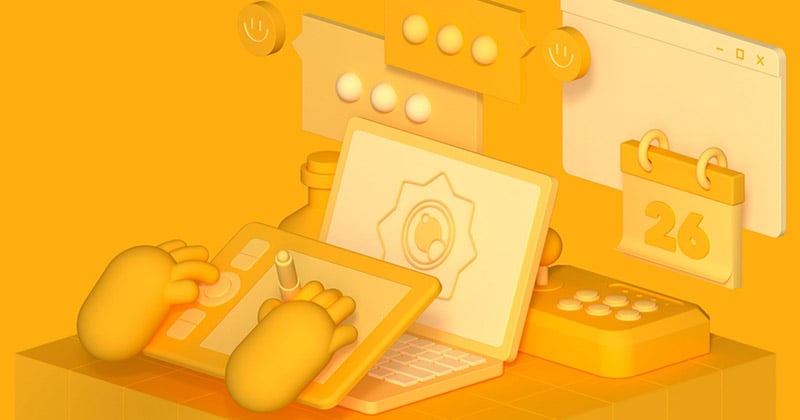
ここまで、Parsecの基本的な情報を解説してきました。しかし、同じようなことができるようなリモートデスクトップアプリは他にも多くあるのです。例えば「Steam Link」や「Chrome Remote Desktop」なども同じような機能を持っています。
では、Parsecはその他のアプリと比較して、何がそこまで優れているのでしょうか?
以下で詳しく見ていきましょう。
①とにかく低遅延(レイテンシー)
リモートデスクトップにおいて重要なのが、遅延(レイテンシー)が少ないかどうかです。遅延が多く発生してしまうと、例えばビデオ編集やリアルタイムでのゲームプレイなど、スムーズな操作が求められるシーンで問題が生じます。
Parsecは、とにかく遅延が少ないことが強みの一つです。
まず、Parsecは低遅延ビデオストリーミングに特化したプロトコルのBUD(Better User Datagrams)を使用しています。
このプロトコルは、ネットワーク上でのデータの遅延を最小限に抑えるように設計されており、パケットのロスや混雑時でも迅速に調整できるのです。
加えて、ParsecはGPUによるハードウェアアクセラレーションを利用してビデオをエンコードおよびデコードします。これにより、CPUに負担をかけることなく、迅速かつ効率的にビデオ処理を行えます。
こういったアプローチにより、Parsecは遅延を最小限に抑えることができ、ユーザーにはほぼリアルタイムに近い体験が提供されます。
②マルチプラットフォーム対応
Parsecはマルチプラットフォームに対応しているので、幅広い製品との互換性が確保されています。
例えば、普段使っているPCがMac製品で、WindowsPCにデータを転送したらデータ自体がおかしくなってしまった、という経験をしたことがある方もいるのではないでしょうか。
Parsecはマルチプラットフォームに対応しているため、こういった使用デバイスの違いによって生じるトラブルを回避できます。
この対応力は、ユーザーが自分の好みや必要に応じてさまざまなデバイスを自由に選択できることを意味します。
例えば、出先でスマートフォンやタブレットを使用している場合でも、自宅やオフィスのPCからリモートでアクセスし、出先でも同様の作業を行うことが可能です。
このように、ParsecはWindows、macOS、Android、iOS、Linux、そしてWebブラウザをサポートしており、ほぼすべての主要なプラットフォームで利用可能です。
そのため、ユーザーはデバイスに縛られることなく、柔軟に作業環境を選択できます。
③最大3つのマルチディスプレイ
多くのリモートデスクトップアプリはマルチディスプレイに対応していますが、Parsecは最大3つものマルチディスプレイ出力に対応しています。
この機能は、特に複数のプロジェクトやアプリケーションを同時に扱う必要がある場合に大きなメリットです。例えば、コードや編集ソフトウェア、参考資料などを別々の画面に表示させることで、作業の効率を大幅に向上させられます。
また、複数のディスプレイを使用することで、必要な情報を一目で把握しやすくなり、作業のミスを減らしかつ生産性を向上させることが可能です。
さらに、複数のモニターを利用することで、リモート会議やプレゼンテーション中に資料を表示しながら、同時に他の画面でメモを取るなどのマルチタスクが容易になります。これにより、ビジネス環境でのコミュニケーションの効率も向上します。
このように、Parsecが最大3つのマルチディスプレイに対応していることは、効率的に業務を進めるための重要な要素です。
④全ての接続が暗号化(エンクリプト)されているのでセキュリティも安心
リモートワークを採用する企業は近年増加傾向にありますが、セキュリティ面が懸念要素となり、導入していない企業も多いです。
しかし、Parsecは「SOC 2 Type 1認証」を取得しているため、セキュリティにおいて優位性があります。
SOC 2 Type 1認証とは、サービス組織が顧客のデータを安全に管理するためのポリシーと手順が設計されているかを評価するための基準です。
また、Parsecはすべてのデータ通信を暗号化(エンクリプト)しています。
具体的には、DTLS 1.2プロトコルを使用してピアツーピアの通信をAES 128ビット暗号で保護し、セッションIDや認証情報の交換はHTTPSを通じて安全に行われます。これにより、外部からの攻撃やデータ漏洩のリスクを大幅に減少させることが可能です。
このように、Parsecは厳格なセキュリティ基準と先進的な暗号化技術を用いることで、リモートアクセスの安全性を保ちながら、どこからでも快適に作業を行う環境を提供しています。
Parsecをリモートデスクトップとして利用する使い方
ここからは、Parsecをリモートデスクトップとして利用する際の使い方をご紹介します。
Parsecをリモートデスクトップとして使用する際は、以下の手順に従いましょう。
- Parsecのインストールとアカウント作成
- ホストコンピューターでアプリを開いて各種設定
- クライアントコンピューターでアプリを開いて各種設定
- 接続を確認
以下で、それぞれの手順を詳しく解説します。
STEP① Parsecのインストールとアカウント作成
まず、Parsecのダウンロードリンクにアクセスし、使用する端末(WindowsまたはMac)に対応するインストーラーをダウンロードしてインストールします。
Windowsでの手順
- ダウンロードページからWindows用インストーラーを入手。
- インストーラーファイルを開き、画面の指示に従ってインストール。
macOSでの手順
- ダウンロードページからmacOS用インストーラーを入手。
- ダウンロードした.dmgファイルを開き、Parsecアプリをアプリケーションフォルダに移動。
- インストールが完了したら、Parsecを起動します。
次に、Parsecの公式サイトでアカウントを作成します。
サインアップページに必要な情報(メールアドレス、ユーザー名、パスワード)を入力し、確認コードを入力して登録を完了します。これで、Parsecのインストールとアカウント作成が完了し、サービスを利用する準備が整いました。
STEP② ホストコンピューターでアプリを開いて各種設定
Parsecに限らず、リモートデスクトップを導入する場合はホスト側とクライアント側の2つでアプリを開いて各種設定をする必要があります。
ホスト側のコンピューターで設定するための詳細な手順は以下の通りです。
ホスト設定の基本手順
- Parsecを開き、アカウントにログイン。
- 「設定」(Settings)メニューを開き、「ホスト」(Host)タブを選択。
- 「ホスティングを有効にする」(Enable Hosting)を選択して、ホストとしての設定を有効にする。
なお、ホストとして設定を有効にした後、他のユーザーが接続を希望する場合はそれを承認する必要があります。
上記の手順を通じて、Parsecをホストマシンで適切に設定し、リモートからの安全なアクセスを確保できます。
STEP③ クライアントコンピューターでアプリを開いて各種設定
次に、クライアント側コンピューターで同じような各種設定をしていきます。
クライアント側コンピューターの設定手順は以下の通りです。
クライアント設定の基本手順
- Parsecを開き、アカウントにログイン。
- ホストコンピューターに接続するために、フレンドをParsecに追加して「接続」をクリック。
- 必要に応じて音声やビデオの設定をカスタマイズし、最適なリモート体験のための調整を行う。
なお、設定は画面左上の赤い「Parsecアイコン」で操作可能です。
特に、解像度とフレームレート、ネットワークの接続性などは作業の快適さに直接影響を及ぼすので、使いながら自分に合った環境を構築しましょう。
STEP④ 接続を確認
STEP③までで、基本的にParsecを使い始めることは可能ですが、最後に接続がしっかりできているか確認しておきましょう。
接続の確認をするためには、ホスト側コンピューターのParsec操作画面にて、実際にゲームやビデオなどのストリーミングを数分間試してみてください。
その後、Parsecのコンソールにネットワークのパフォーマンスが表示されるので、そこで、N:0/0/0の数値を確認します。
これらの数値が0に近ければ接続は安定していますが、数値が急激に増加する場合はパケットロスが発生しており、接続に問題がある可能性があります。
その場合は、自身の接続環境を確認した後、再度接続性を確認しましょう。
Parsecがうまく使えない!よくあるトラブルと対処法
リモートデスクトップアプリを初めて使う場合、Parsecをうまく使えないという方もいるのではないでしょうか。
そこでここでは、Parsecのよくあるトラブルをまとめました。Parsecを使っていて仮にトラブルが発生した場合は、ぜひ参考にしてみてください。
なお、下記に紹介するトラブルの対処法を実践しても改善しない場合は、Parsecの問い合わせページにて相談することをおすすめします。
①リモートデスクトップとして使用している時に遅延が発生して重い
Parsecを使用している際に遅延が発生する場合の原因と対策は以下の通りです。
遅延の原因
- 不安定なインターネット接続や帯域幅の不足が遅延発生の主な原因です。また、Wi-Fiよりも有線接続の方が安定して高速なため、無線接続が原因で遅延が生じることもあります。
- 古いまたは性能の低いハードウェアでは、エンコードやデコードの処理が遅れ、遅延の原因になります。
- Parsecの設定が最適でない場合や、バックグラウンドで動作する他のアプリケーションによってシステムリソースが消費されている場合、パフォーマンスに影響を及ぼす可能性があります。
遅延の対策
- 可能であれば、Ethernetケーブルを使用して有線接続に切り替えてください。
- Wi-Fiを使用する場合は、5GHz帯のWi-Fiに接続し、ルーターに近い場所で使用しましょう。
- ホスト側の解像度やフレームレートを下げることで、エンコードと送信にかかる時間を短縮し、遅延を減少させられるでしょう。
- ハードウェアアクセラレーションが利用可能な場合はこれを有効にし、可能であればより新しいハードウェアにアップグレードすることを検討しましょう。
- GPUの設定を最適化し、特にNVIDIAの場合はNVIDIAコントロールパネルでParsecを最大パフォーマンスに設定してください。
- 不要なアプリケーションやバックグラウンドプロセスを終了させ、リソースを解放しましょう。
上記の対策により、Parsecでの遅延を最小限に抑え、より快適にリモートアクセスを楽しむことができます。
②ビデオストリームをしているときに画面がカクつく
ビデオストリームをしているときに画面がカクつくなどの事象が発生する原因と対策は以下の通りです。
画面のカクつきの原因
- 不安定なインターネット接続や帯域幅が不足している場合、ビデオのデータが適時に処理されず、結果として映像がカクつくことがあります。
- ホストまたはクライアントのハードウェアがビデオストリーミングの要求に対して不十分な場合、エンコードやデコード処理に遅れが生じ、映像がスムーズに再生されない可能性があります。
- 解像度やフレームレートが高すぎると、ネットワークやハードウェアに過度の負荷をかけ、映像のカクつきを引き起こすことがあります。
画面のカクつきの対策
- 有線接続に切り替えてください。
- フレームレートを60FPSから30FPSに下げましょう。
- 使用しているハードウェアのグラフィックス設定を最適化するか、必要に応じてハードウェアのアップグレードを検討してください。
- GPUのドライバーが最新であることを確認し、古いドライバーが原因でパフォーマンスに問題が生じていないかをチェックしましょう。
画面がカクつくのは前項で紹介した遅延と同じようなものが原因の可能性が高いです。
そのため、上記の対策を実施した後、再度接続を確認しましょう。
③インストールができない
Parsecをインストールできない場合の原因と対策は以下の通りです。
インストールできない原因
- 特定のアンチウイルスプログラムがインストールプロセスをブロックしている可能性があります。例えば、SegurazoやSantivirusなどが一般的な原因です。
- ダウンロードが完了していないのにインストーラーファイルを開くとデータが消失する場合もあります。
- インストール先が特定のローカルに変更されていたり、ストレージに空きがなかったりすることも原因の一つです。
インストールできない場合の対策
- アンチウイルスソフトウェアを一時的に無効にしてください。
- インストーラーを右クリックし、「管理者として実行」を選択して、管理者権限でインストールを試しましょう。
- コンピューターの保存先の設定を変更するか、ストレージ容量を確認し、調節しましょう。
上記のステップにより、インストールに関する一般的な問題を解決することができます。
④オーディオが切断される・音が歪む
Parsecでビデオストリーミングをしていてオーディオがいきなり切断されたり音が歪んだりする場合の原因と対策は以下の通りです。
音質に関するトラブルの原因
- エコーキャンセル機能が不安定に働くことがあり、オーディオに干渉していること。
- 不適切なオーディオデバイスの選択やビットレート設定が高いこと。
- 古いまたは互換性のないオーディオドライバーが使用されていた。
音質に関するトラブルの対策
- Parsecの設定でエコーキャンセル機能を無効にしてください。
- Parsecのオーディオ設定を開いて正しいデバイスが選択されているか確認し、ビットレートを調整しましょう。
- オーディオドライバーを最新のものに更新し、適切なドライバーがインストールされているか確認してください。
上記の対策を行うことで、Parsecでのオーディオ問題を解決し、より良いリモート体験が可能になるでしょう。
⑤ホスト側コンピューターに接続できない
ホスト側のコンピューターに接続できない場合の原因と対策は以下の通りです。
接続できない原因
- ファイアウォールによってParsecがブロックされている可能性があります。
- HDRが有効である、解像度が高すぎる、またはグラフィックスドライバーが古い場合、ホストコンピューターのエンコーダが失敗する可能性があるでしょう。
- 他のリモートデスクトップソフトウェアが同時に動作していると、ポートの競合などが原因で接続に失敗することがあります。
接続できない場合の対策
- Parsecがファイアウォールで許可されているかを確認し、必要に応じて設定を変更します。具体的には、"control firewall.cpl"を実行し、Parsecを許可リストに追加します。
- HDRを無効にし、解像度を下げるか、グラフィックスドライバーを最新のものにアップデートしましょう。
- 他のリモートデスクトップソフトウェアが動作している場合は、それを一時的に無効にしてからParsecの接続を試してください。
上記の対策で、接続に関する問題は基本的に解決できるはずです。
Parsecでリモートワークをしたいならアスクまで!
本記事では、リモートデスクトップアプリ「Parsec」の基本的な特徴、料金プラン、対応デバイス、そして使い方について詳しく解説しました。
現在の日本では柔軟な働き方が強く求められており、リモートワークが導入されていない企業は優秀な人材が確保できない可能性も高いです。今後、リモートワークの需要はさらに増加することが予想されます。
そのため、Parsecのようなツールが提供する柔軟性とセキュリティは、より多くの企業や個人にとって価値あるものとなるでしょう。
しかし、リモートデスクトップを企業がうまく導入するには専門人材が欠かせません。もし、リモートデスクトップに関する知識を持った人材が自社にいない場合は、ぜひ株式会社アスクに一度ご相談ください。
弊社は創業27年で培った確かな信頼をもとに、お客様それぞれのニーズに沿った最適なソリューションをご提案いたします。
相談は無料で承っておりますので、以下のフォームからお問い合わせをお待ちしております。
監修者:麻生哲
明治大学理工学部物理学科を卒業後、ITベンチャーにて多数のプロジェクトを成功に導く。子会社を立ち上げる際には責任者として一から会社を作り上げ、1年で年商1億円規模の会社へと成長させることに成功。現在は経験を活かし、フリーランスとしてコンテンツ制作・WEBデザイン・システム構築などをAIやRPAツールを活用して活動中。
※ 本記事は執筆時の情報に基づいており、販売が既に終了している製品や、最新の情報と異なる場合がありますのでご了承ください。


