
WEELメディア事業部AIライターの2scです。
みなさん!「MCP(Model Context Protocol)」はもう、試されましたか?
カレンダー / 検索API / チャットツール…etc.とAIアプリを簡単に連携させられるMCPですが、なんとローカルファイルへのアクセスも可能。「Filesystem MCP Server」を導入すると、AIアプリからローカルファイルの読み取り・編集ができるようになり、MCPの活用シーンがさらに広がります。
当記事では、そんなMCPによるローカルファイルの操作を徹底解説。Filesystem MCP Serverの詳細や導入方法、実際の活用シーンを想定した実験などをお届けします。
完読いただくと、日々の雑務が自動化できちゃう……かも。ぜひぜひ、最後までお読みくださいね!
MCPとは?
MCP(Model Context Protocol)は、2024年11月末にAnthropicが公開した「生成AI界のUSB-Cポート」を標榜する共通規格です。(※1)
詳しく説明すると、MCPは雑多な外部ツール群とAIアプリの連携方法を統一するためのプロトコル(通信経路)で、以下の特徴をもちます。
- オープンソースで開発はコミュニティ主導
- 雑多な外部ツール群とAIアプリの連携方法を統一
- 雑多な外部ツール群とAIアプリのデータ・処理のやり取りを双方向で仲介
- 大手企業や個人開発者から、MCP対応のツール(MCPサーバー)がリリース中
- Claude Desktop / Cline / Amazon Bedrock Agents / Copilot Studio…etc.MCP対応のAIアプリも登場中
このMCPが外部ツール群 – AIアプリ間の連携方法を統一するしくみ、そして各部品の役割は以下のとおりです。
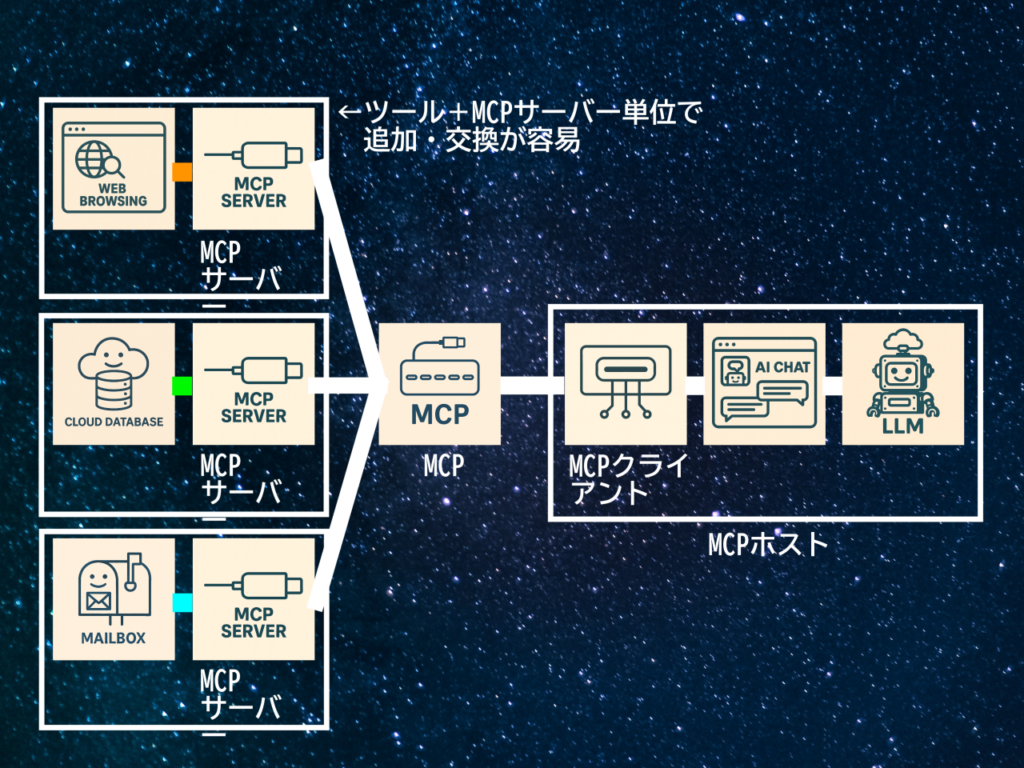
以上の特徴をもつMCPにおいては、さまざまな外部ツールをAIアプリに繋ぐ際に、専用のソースコードを用意する必要がありません。さらに、AIアプリの種類を問わず、JSONファイルを書き換えるだけで連携先の追加・変更が可能。そんなMCPは、今後の普及が期待されています。
なお、MCPについて詳しく知りたい方は、下記の記事を合わせてご確認ください。
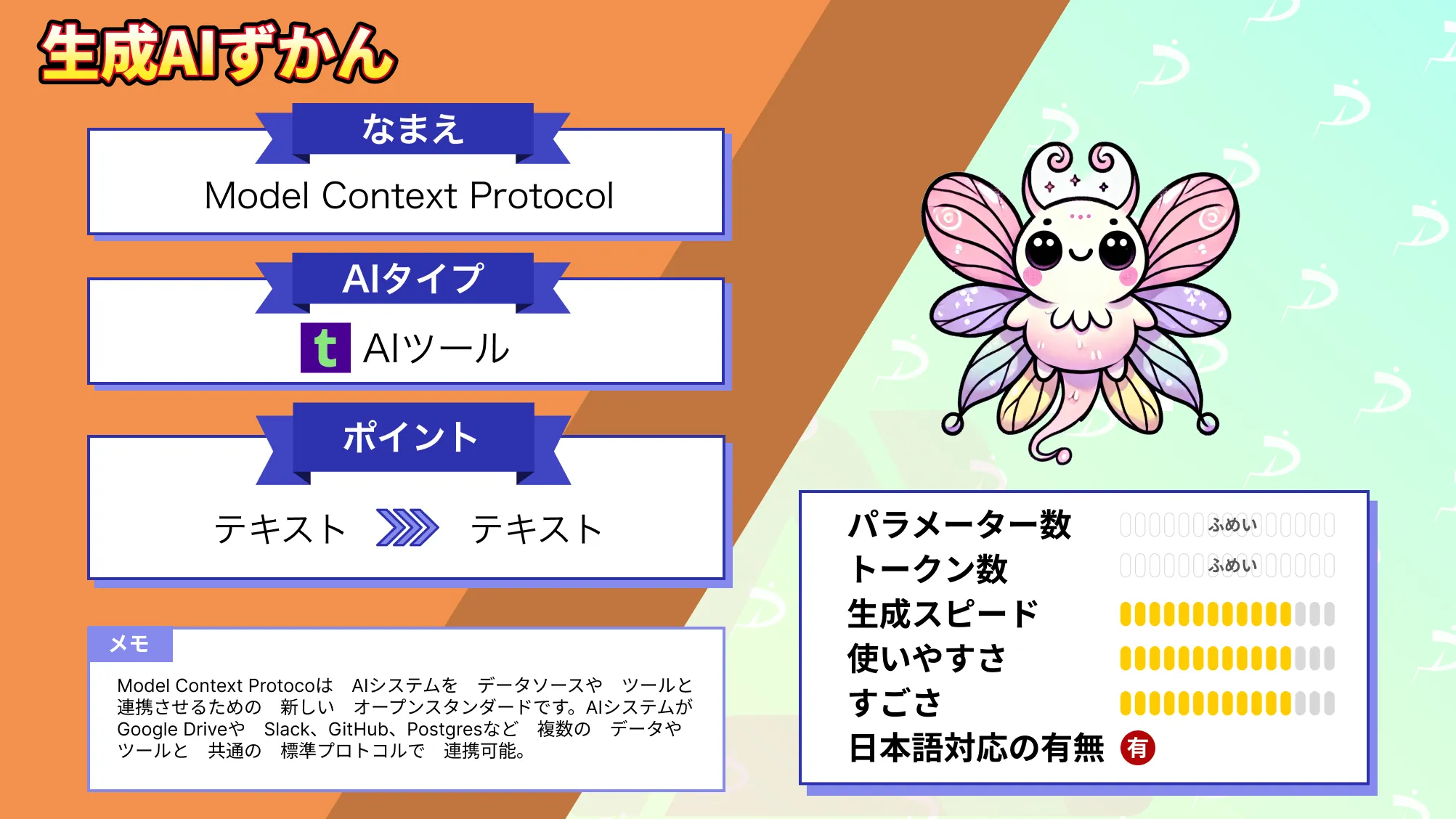
ローカルファイルにアクセス可能な「Filesystem MCP Server」
MCPサーバーは大手企業・個人を問わず、さまざまな開発元から多種多様な機能のものが登場しています。MCP公式がリリースしている「Filesystem MCP Server」もその一つで、こちらはAIアプリにローカルファイルへのアクセスを許可してくれるMCPサーバーになります。(※2)
そんなFilesystem MCP Serverの魅力は以下のとおりです。
- MCP公式がリリースしているので安心して使える
- ファイルを読み込ませる前に一度、クラウドストレージにアップロードする手間がなくなる
- ファイルの確認から編集までがシームレスに行える
- 複数ファイルの一括処理もできる
より詳細に、Filesystem MCP Serverでできることを知りたい方は下表をご確認ください。
| Tools | 処理 |
|---|---|
| read_file | UTF-8エンコーディングによる、ファイルの内容全体の読み込み |
| read_multiple_files | 複数のファイルの同時読み込み (一部のファイルが読み込めない場合も読み込みを続行) |
| write_file | 新規ファイルの作成・既存ファイルの上書き |
| edit_file | 特定の行だけの変更や空白の正規化等、高度な編集 |
| create_directory | ディレクトリ(フォルダ)の作成 |
| list_directory | ディレクトリの内容の一覧表示 |
| directory_tree | ディレクトリの内容のツリー表示 |
| move_file | ファイルの移動・名前変更 |
| search_files | ファイル・ディレクトリのの検索 |
| get_file_info | ファイル・ディレクトリの情報取得 |
| list_allowed_directories | アクセスが許可されているディレクトリの一覧表示 |
次項からは、このFilesystem MCP Serverでローカルファイルを操作する方法を詳しくお伝えしていきます。
【Mac向け】MCPでローカルファイルにアクセスする方法
さて、ここからは実践編。Mac環境にClaude DesktopとFilesystem MCP Serverをインストールして、ローカルファイルへのアクセスを試してみます。では早速、動作環境の準備から、手順をみていきましょう!
動作環境の準備
MCPを使うにあたって、インストールの必要があるものは以下の2つになります。それぞれ、準備の手順を詳しくみていきましょう。
- AIアプリ(今回はClaude Desktop)
- node.js(に同梱されるnpx)
まず、Claude DesktopはClaude公式サイトのダウンロードページから「始める」をクリックして、直接ダウンロードが可能です。
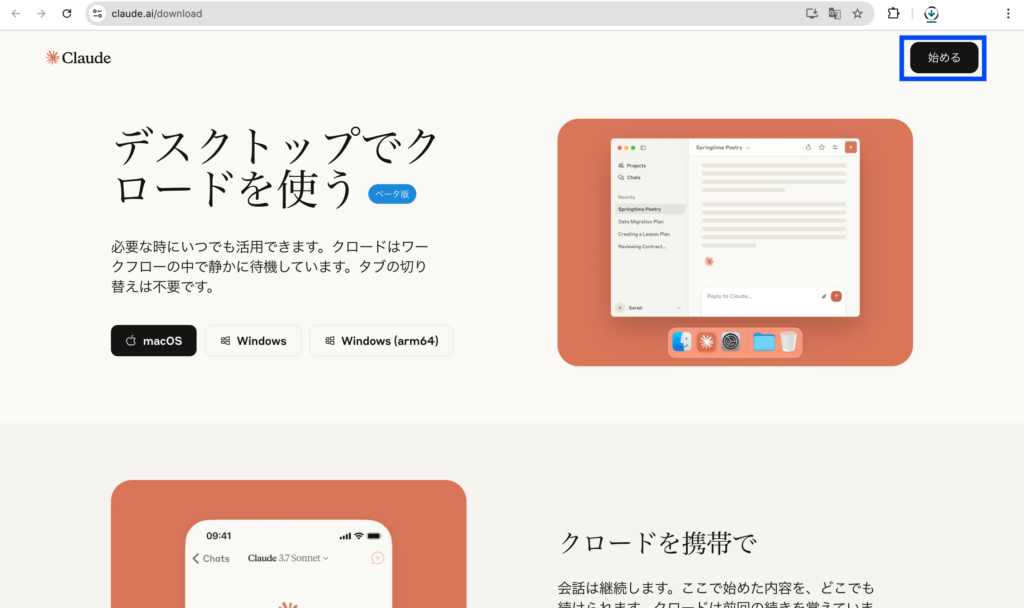
ダウンロードしたClaude Desktopはそのまま起動して、サインインも済ませておきましょう。
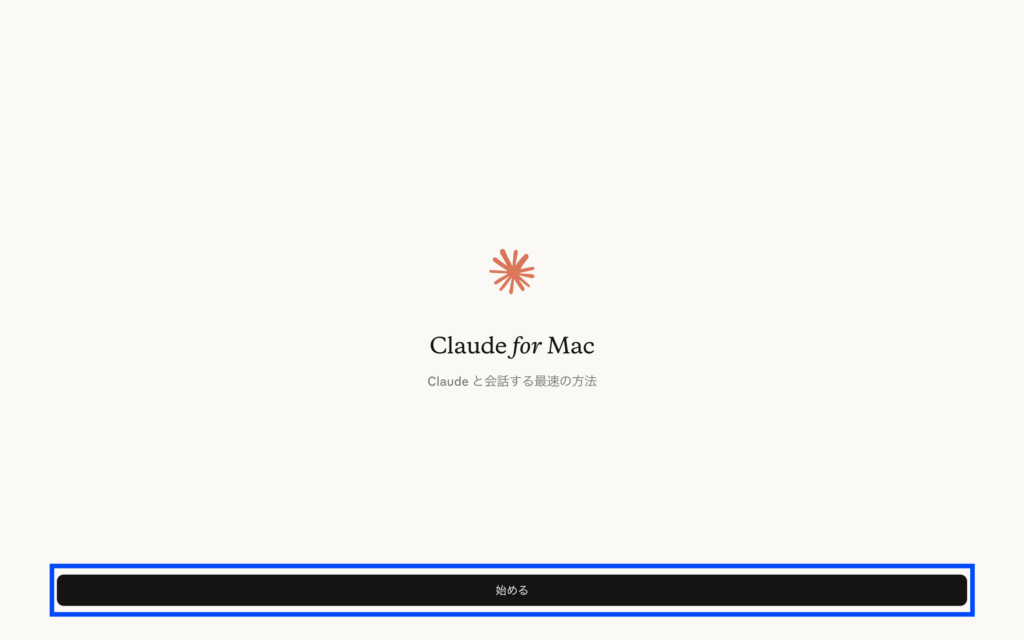
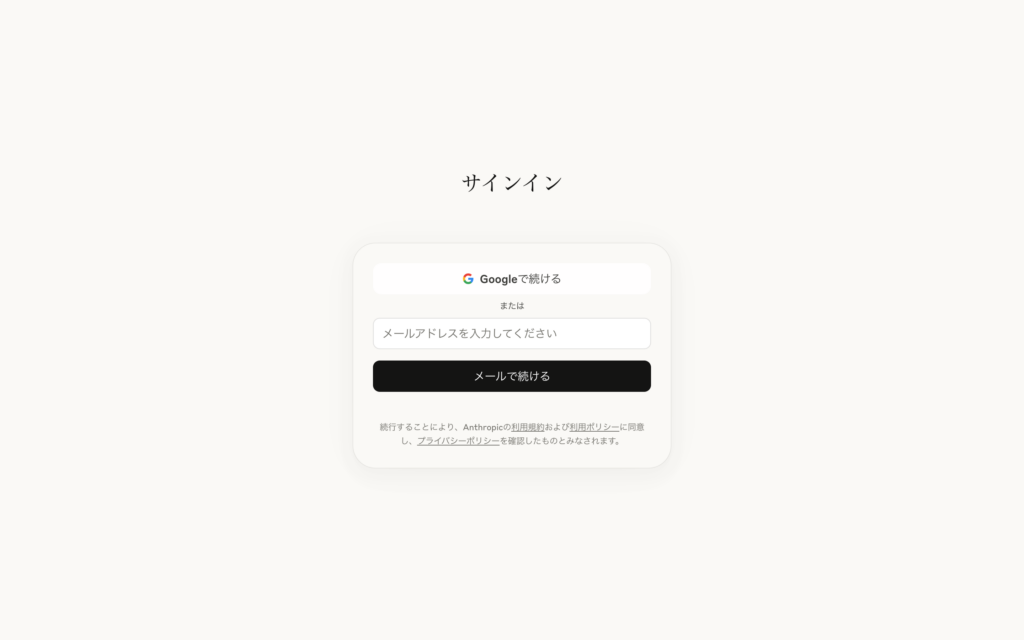
次に、node.jsの準備に取り掛かります。Macの場合はターミナルを起動して以下を実行してください。ここではnode.jsをスムースにインストールするための「Homebrew」を準備します。
/bin/bash -c "$(curl -fsSL https://raw.githubusercontent.com/Homebrew/install/HEAD/install.sh)"上記を実行すると、以下のスクリーンショットのように、Homebrewがインストールされるはず。最後に「brew –version」を実行して、バージョンが表示されれば準備は完了です。
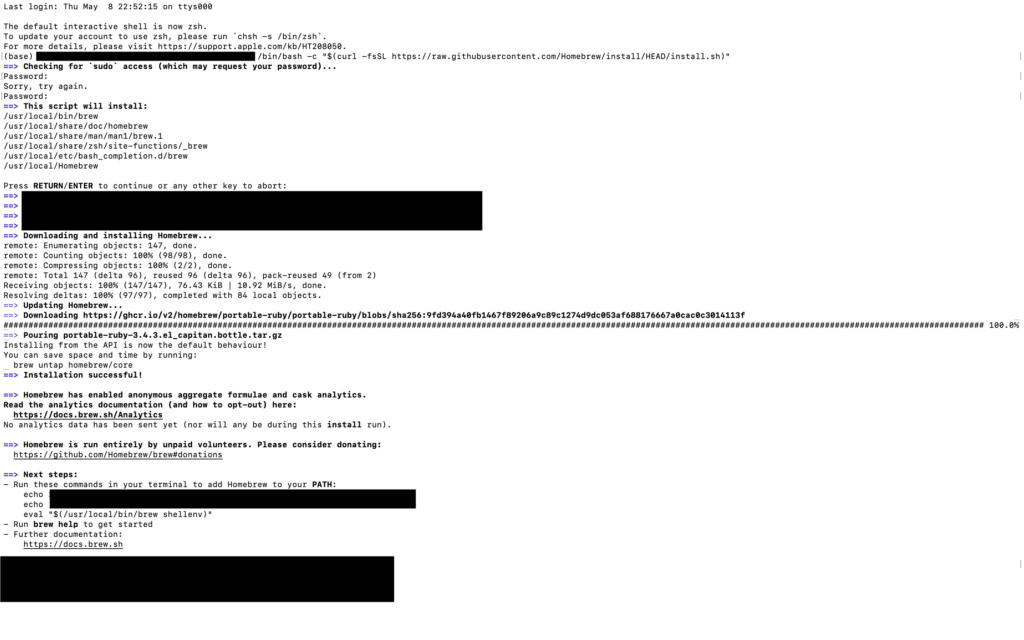
次に、以下のコードもターミナルで実行して、本命のnode.jsをインストールしましょう。
brew install nodeこちらも、インストール後に「npx -v」を実行してみて、バージョンを確認します。バージョンが確認でき次第、MCPの設定に移りましょう。
MCPサーバーの接続
ここからはMac版Claude DesktopにFilesystem MCP Serverを繋いでいきます。
まずは、Claude Desktopを起動した状態で、画面上部メニューバーを表示させてください。すると下図の状態になるはずですので、そのまま「Claude」をクリックして「設定」を選択します。(※3)
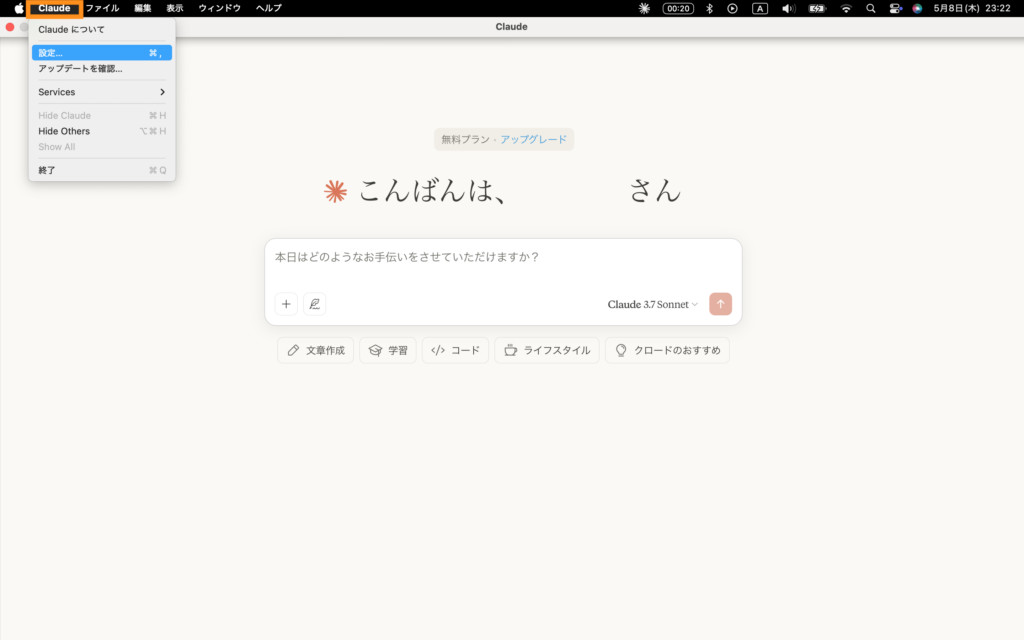
設定画面が開いたら、「開発者」を選択して画面を切り替えたのち、「構成を編集」もクリックしましょう。
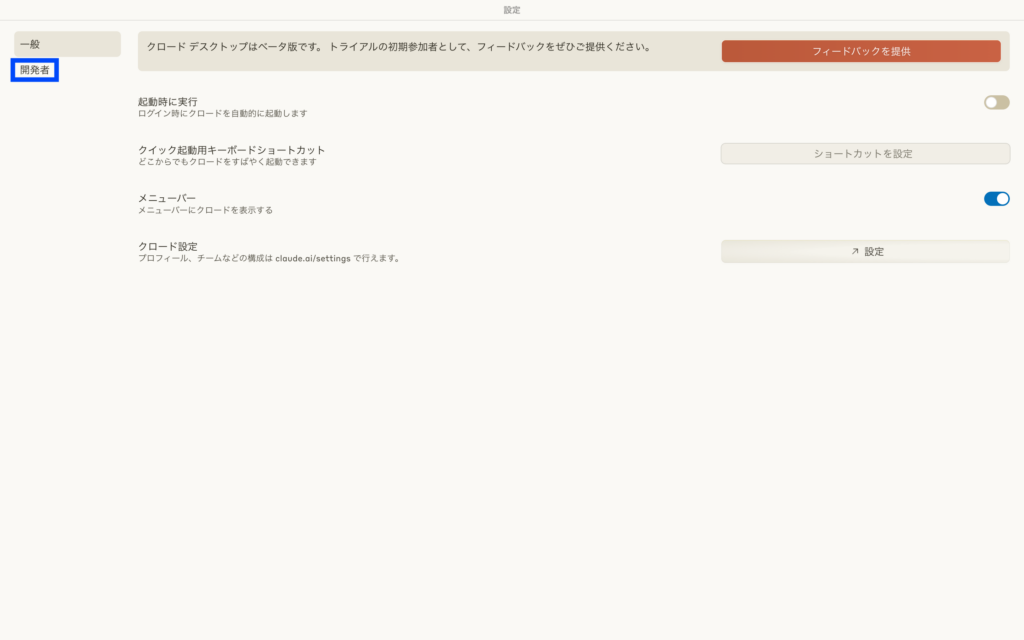
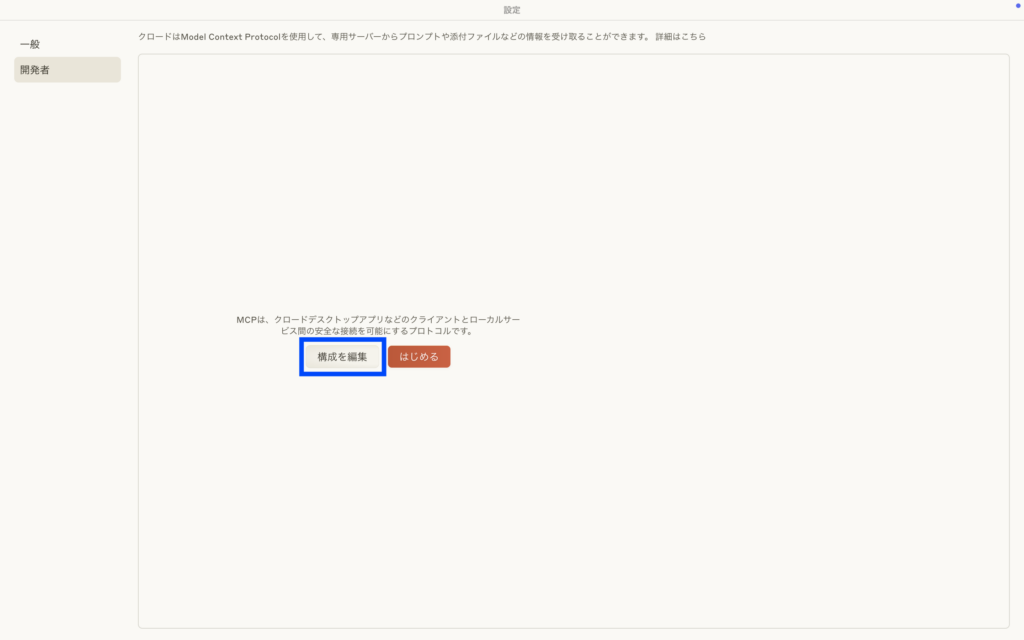
「構成を編集」をクリックするとFinderが開きます。この時点でおそらくは「claude_desktop_config.json」が選択されているはずですので、そのままそちらをクリックしましょう。
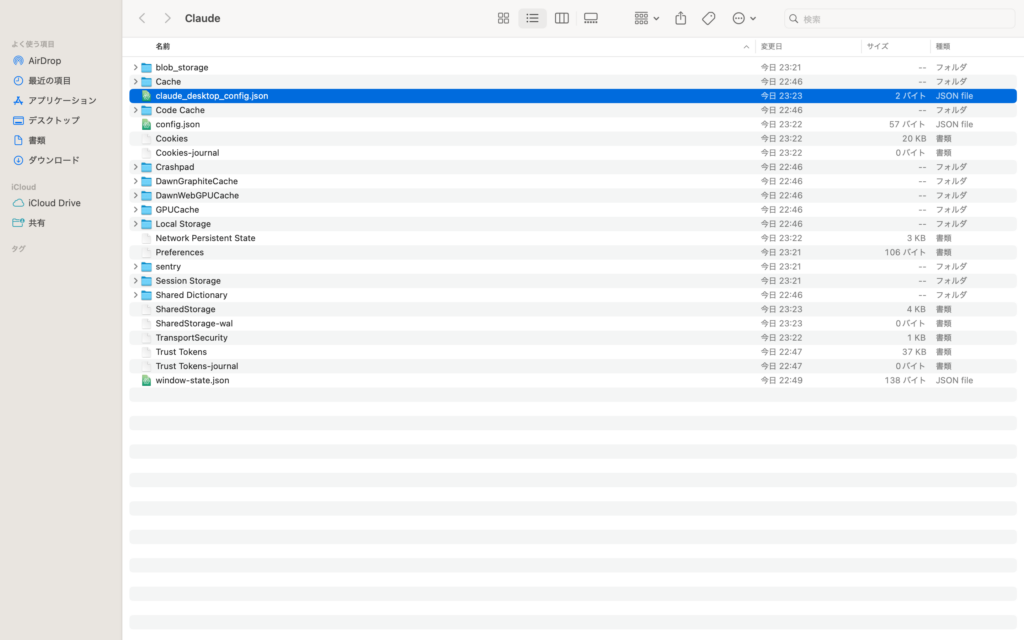
「claude_desktop_config.json」をクリックすると、エディタ(XcodeやATOM等)が起動してファイルの中身が表示されます。(初期状態では以下のとおり空白)
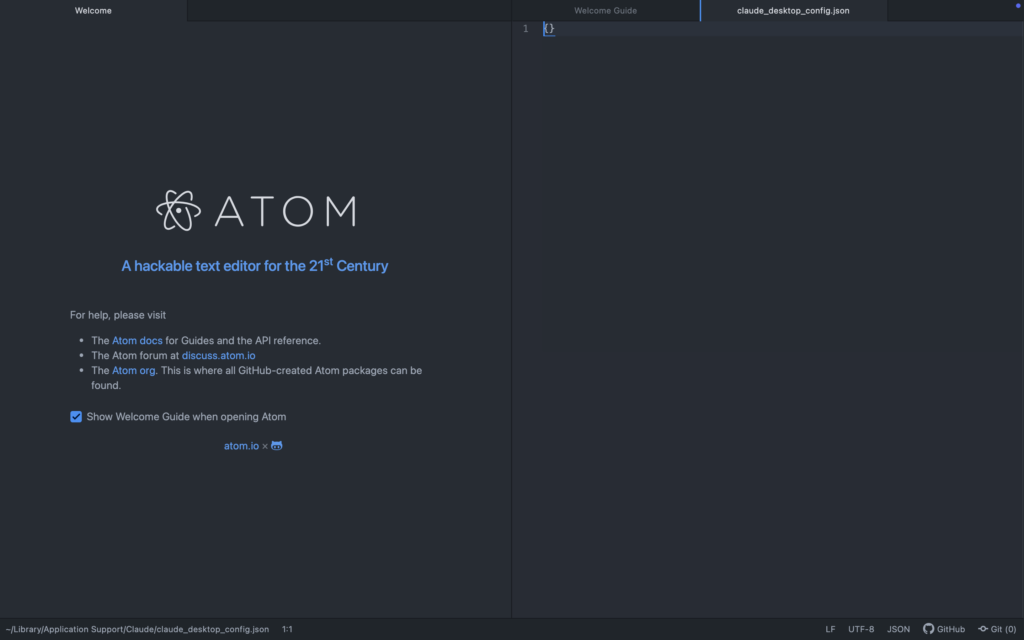
このJSONファイルに以下をコピー&ペーストすれば、Filesystem MCP Serverとの接続は完了します。ペースト後は、内容を保存(Command+S)してファイルを閉じましょう。
{
"mcpServers": {
"file-system": {
"command": "npx",
"args": [
"-y",
"@modelcontextprotocol/server-filesystem",
"/Users/任意のユーザー名/Desktop",
"/Users/任意のユーザー名/Downloads"
]
}
}
}複数のMCPサーバーを導入する場合の書き方はこちら
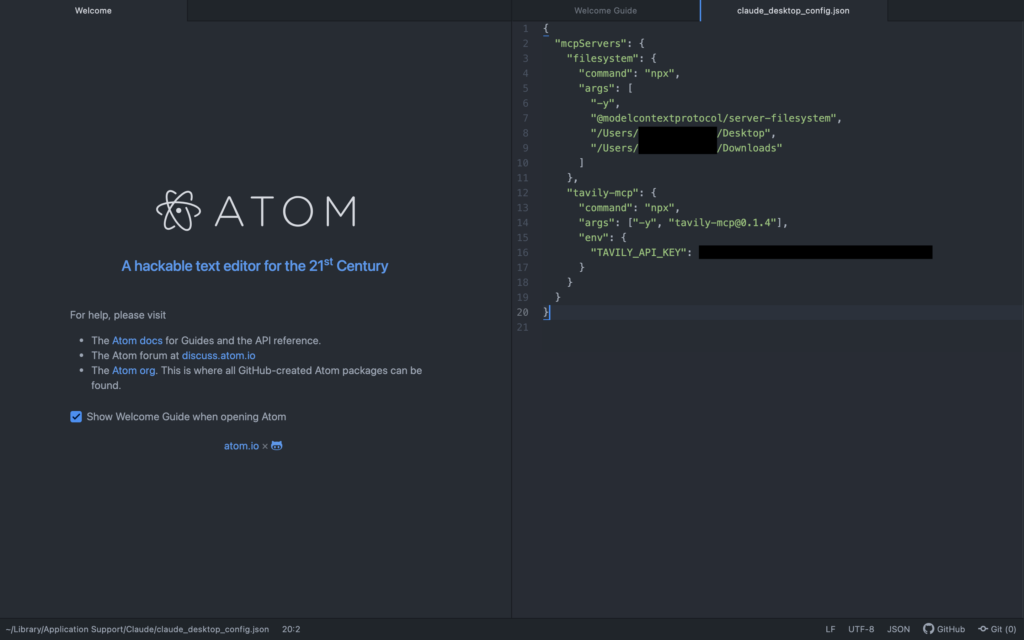
MCPサーバーの準備はこれにて完了。次で設定が反映されているか確認します。
Claude Desktopを起動して確認
ここではClaude Desktopを起動して、MCPサーバーの設定が反映されているかを確認します。
Claude Desktopのチャット開始画面を開いた際、正しく設定ができていれば、プロンプト入力欄の左下(本来は羽ペンマークがあるはずの場所)にMCPが追加されているはずです。こちらをクリックすると、現在接続中のMCPサーバーが確認できます。
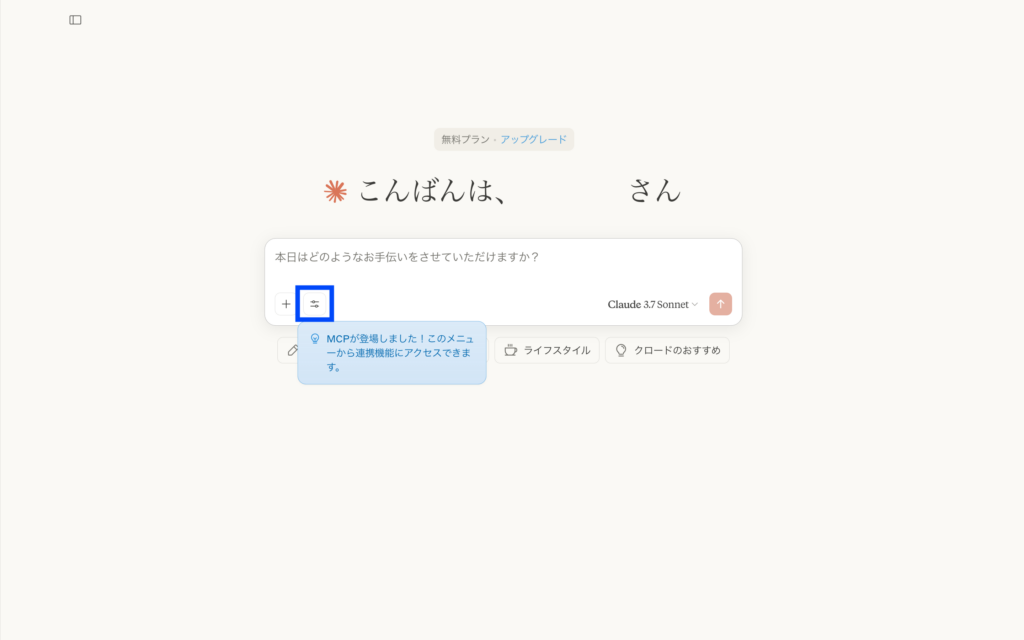
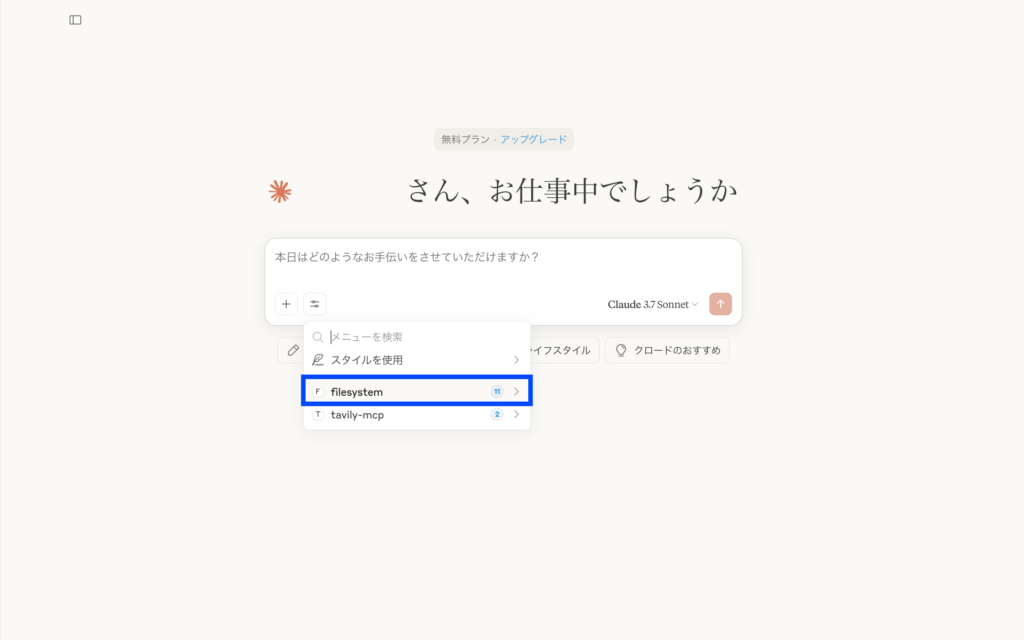
また、ここから任意のMCPサーバー(今回はFilesystem MCP Server)をクリックすると、以下のとおり各ツールの無効化が可能です。ツールの無効化は、MCPサーバーに特定の動作だけを取らせたくない場合に役立ちます。
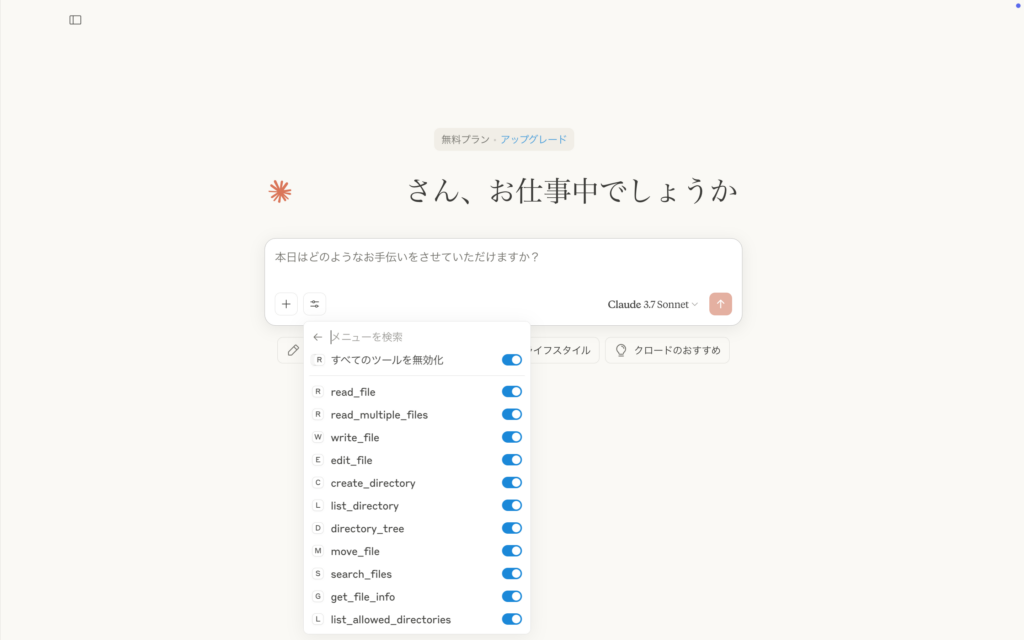
それでは次項から、MCPを介したローカルファイルの操作を試してみましょう!
ローカルファイルへのアクセスを試す
MCPサーバーはプロンプトにその名前や機能を含めることで起動させられます。今回はFilesystem MCP Serverを使いますので、「デスクトップ内のフォルダについて中身を教えて」との旨をCluade Desktopに伝えてみましょう。
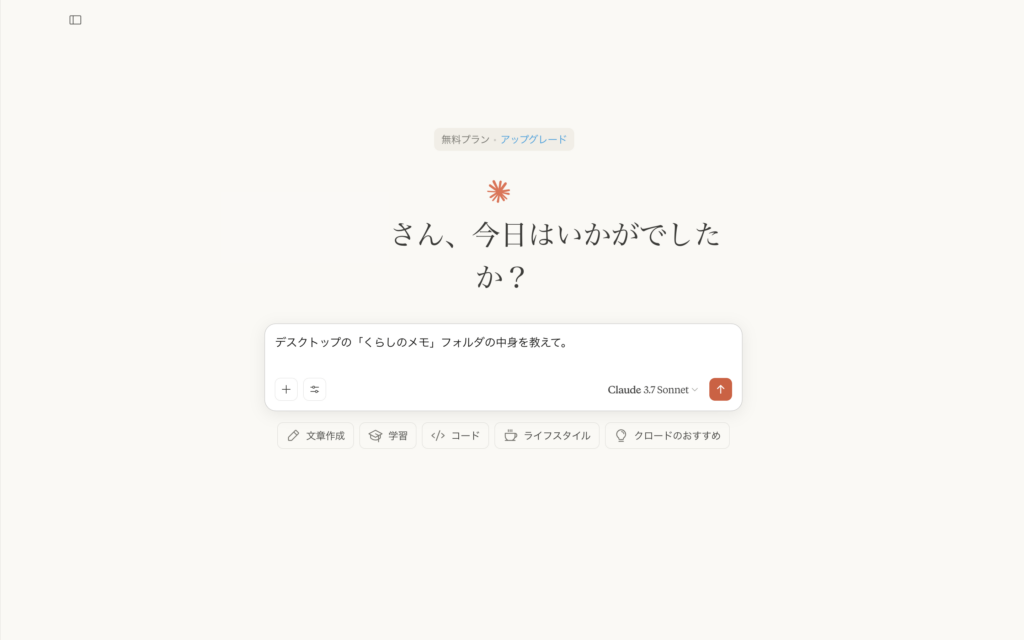
プロンプトを入力すると以下のとおり、MCPサーバーの使用許可を求めるポップアップが表示されます。今回は、「常に許可する」か「一度だけ許可」のいずれかを選んで先に進みましょう。
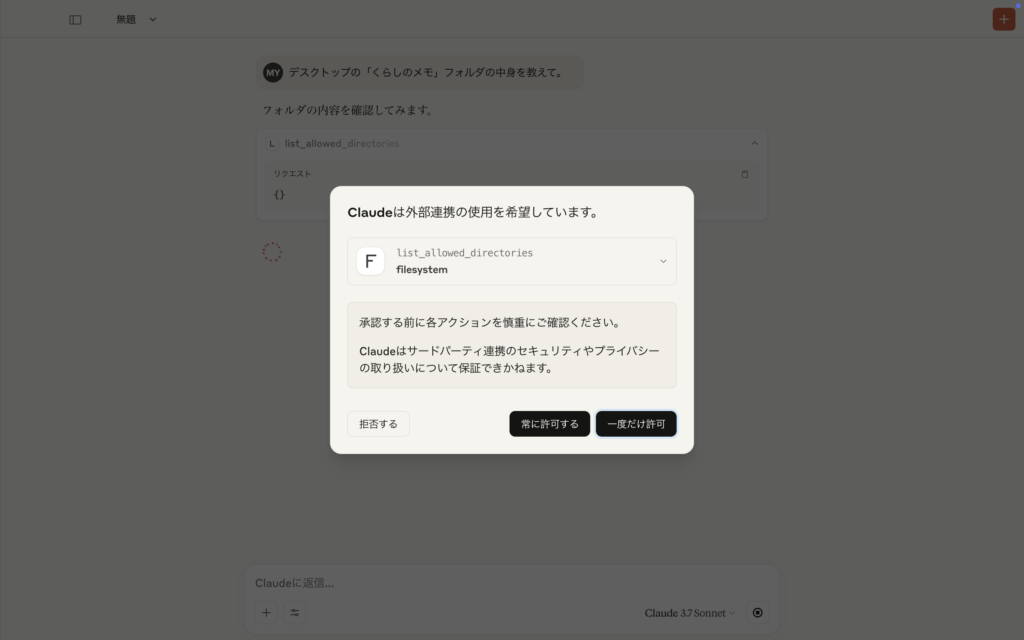
しばらく待つと以下のとおり、回答が完了します。お見事、Claude Desktopはローカルファイルを参照できているようですね。
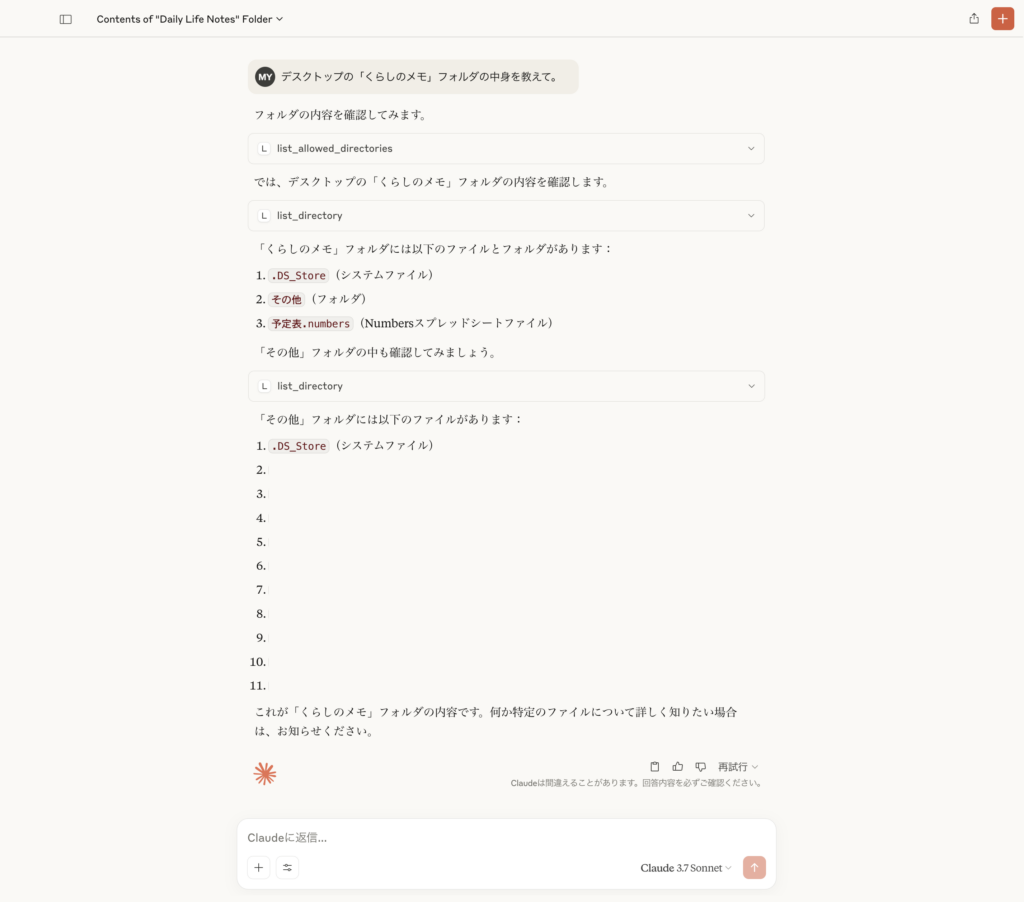
Filesystem MCP Serverは単体で活用するほか、他のMCPサーバーと組み合わせても威力を発揮します。みなさんもぜひぜひ、ご活用ください。
なお、MCPのセキュリティリスクについて詳しく知りたい方は、下記の記事を合わせてご確認ください。

【MCP×ローカル】Filesystem MCP Serverを活用してみた!
最後に、実際の活用シーンを想定して、Filesystem MCP Serverで以下の操作を試していきます。
- ローカルファイルの編集・移動
- Web検索との組み合わせ
まずは基本のキ、ローカルファイルの編集・移動から実践していきましょう!
ローカルファイルの編集・移動
手始めに、Filesystem MCP Serverの用途で最も頻度が高いであろう、「ローカルファイルの編集・移動」をClaude Desktopで試してみましょう。
それでは実験の前に、編集したいテキストファイルを「ダウンロード」フォルダに格納しておきます。
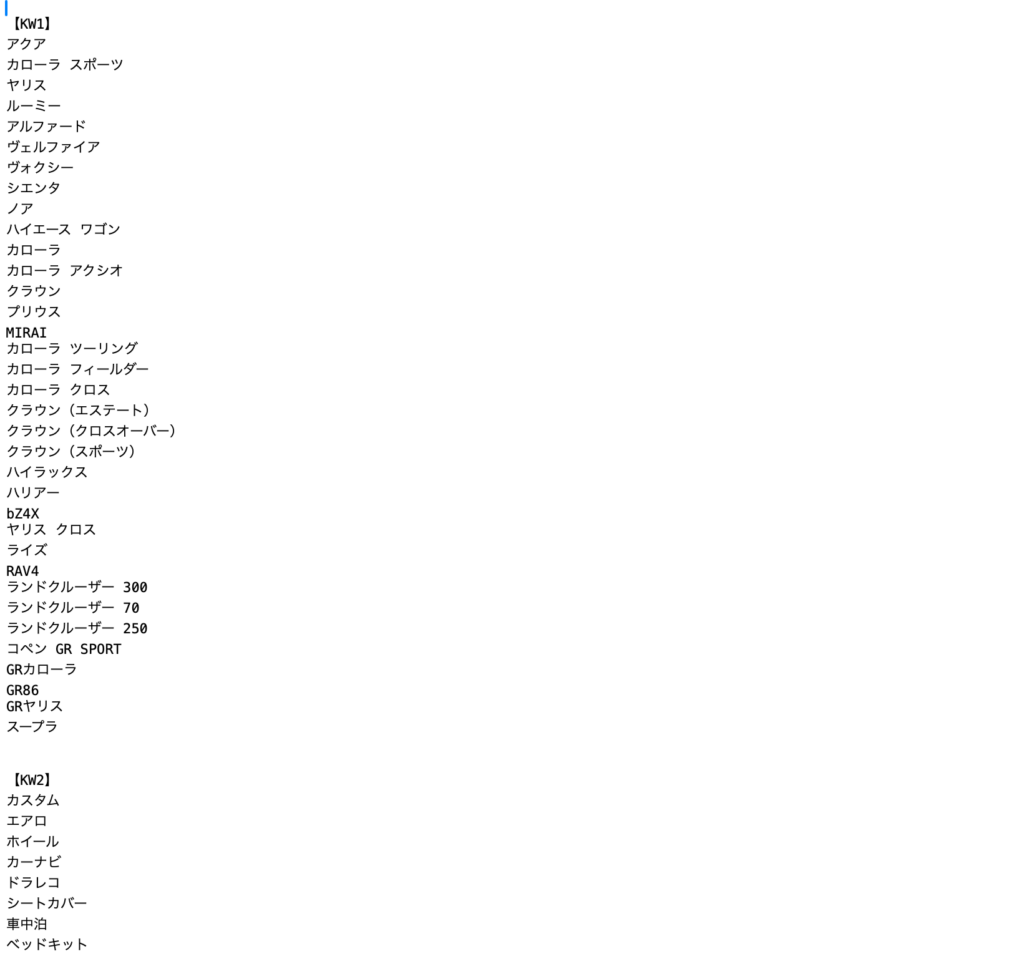
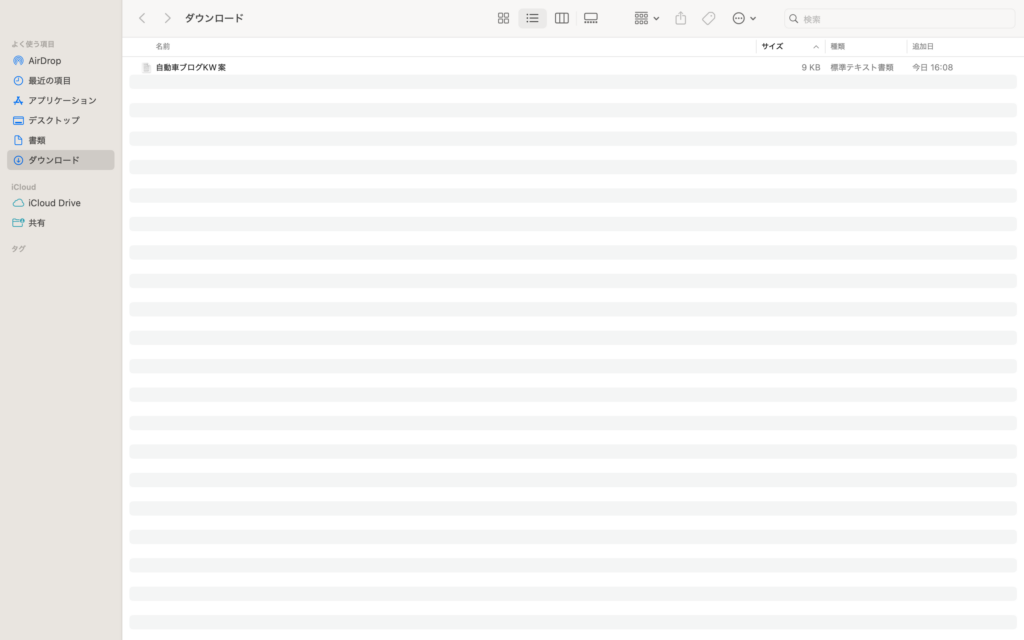
続いて、下記プロンプトをClaude Desktopに入力。対する回答は以下のとおりです。
ダウンロードフォルダにある自動車ブログ案について、KW1とKW2を総当たりで組み合わせて「KW1 KW2」となるクエリを作って、そのファイルを上書き。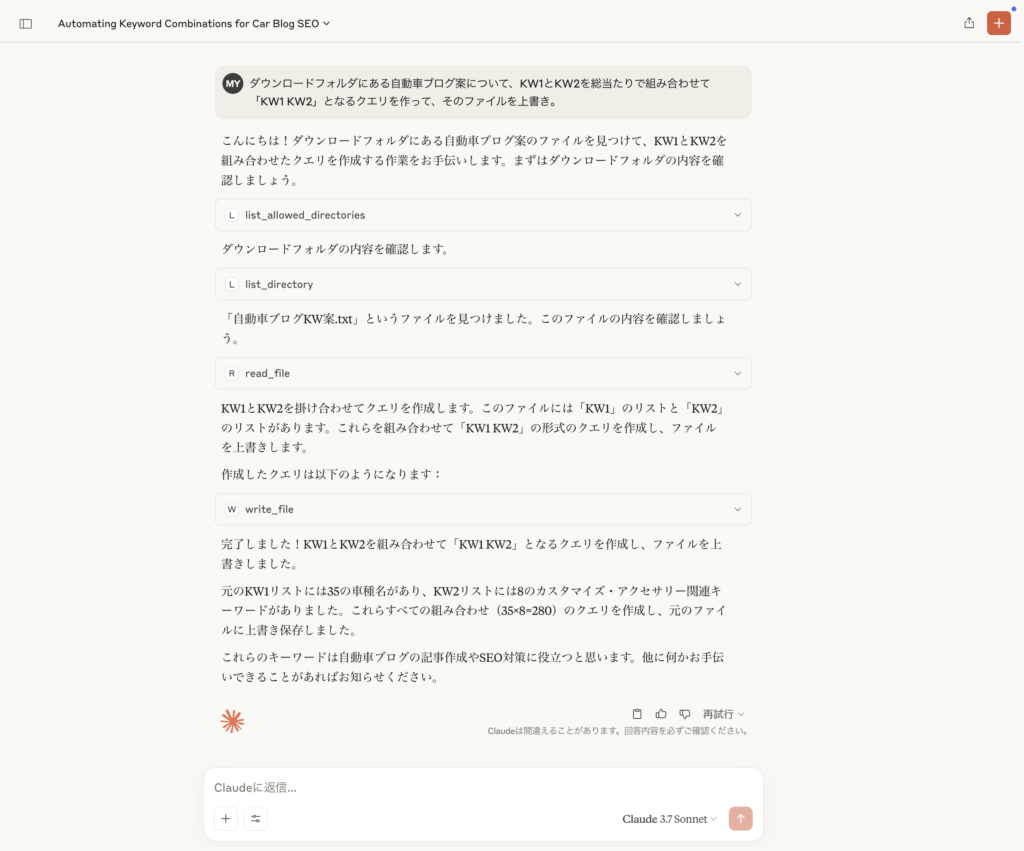
今度は以下のプロンプトもClaude Desktopに入力します。すると、下の画像のように処理が完了するはずです。
デスクトップに「KW案」フォルダを作って、今編集してくれたファイルをそこに移動させて。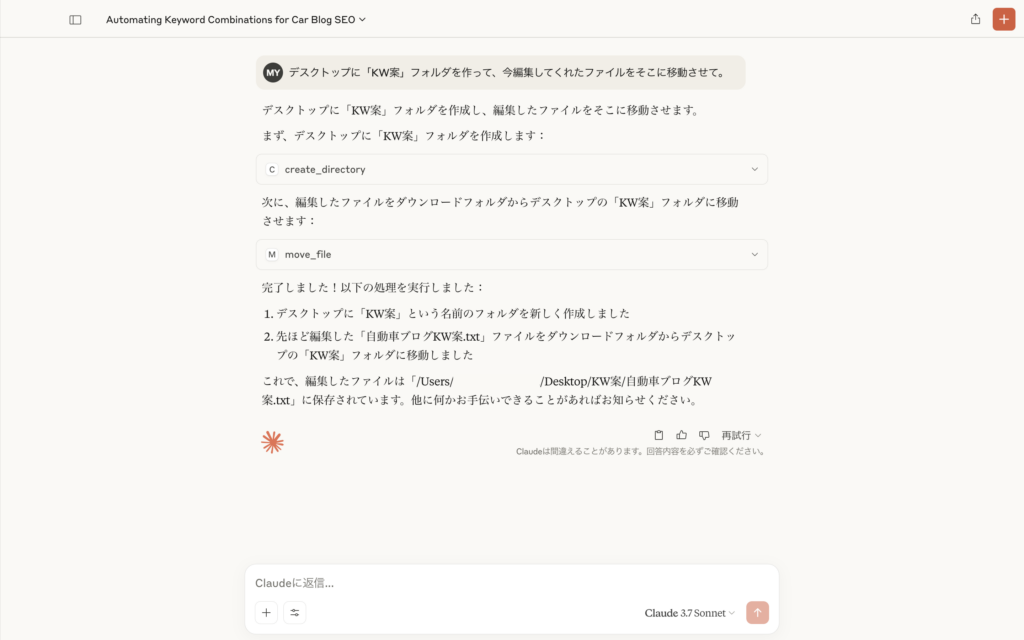
さて、Filesystem MCP Serverによる一連の処理は正しく行われているのでしょうか。デスクトップにフォルダが新設されているのでそちらを確認してみると……
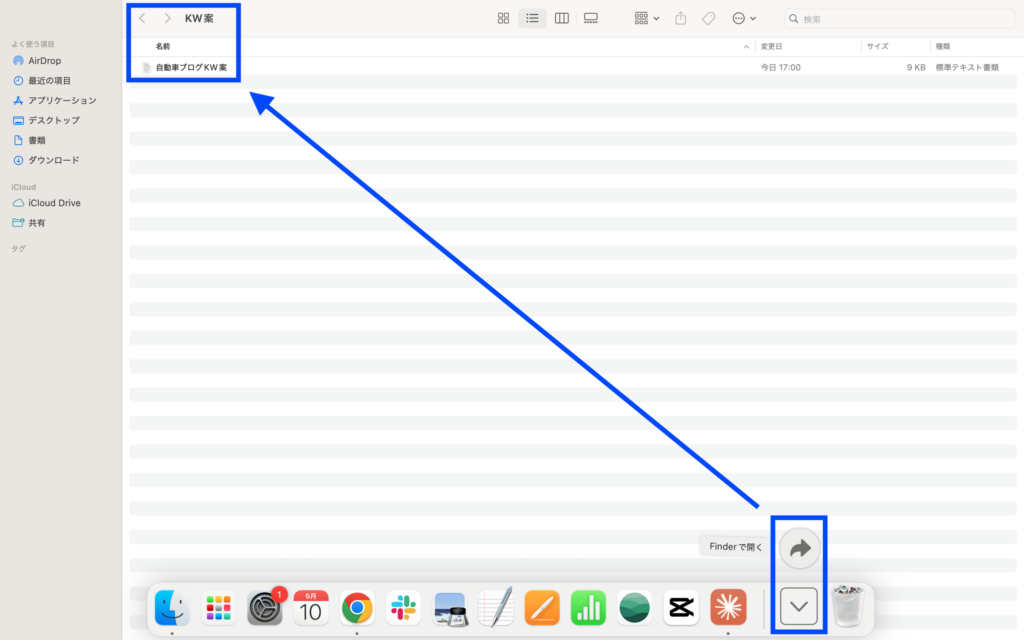
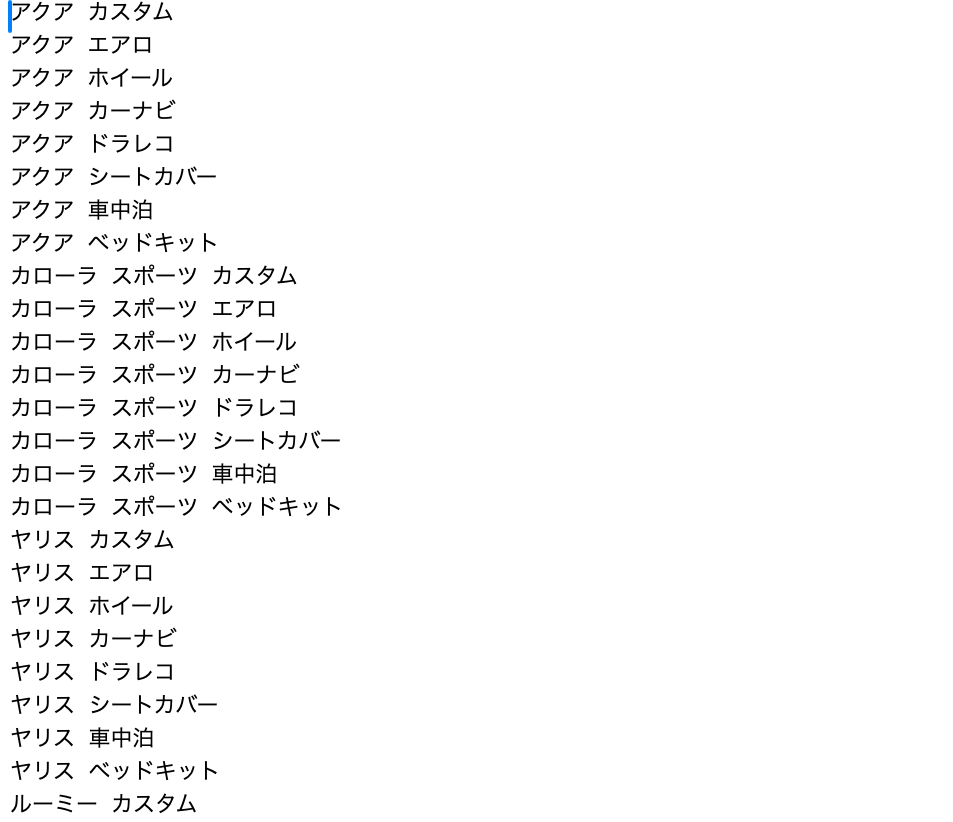
このように、テキストファイルが移動していて中身もしっかり書き換わっています。これなら日々の業務にも使えそうですね。
Web検索との組み合わせ
続いては、Filesystem MCP Serverと他のMCPサーバーを組み合わせて、その効果を確認していきます。今回はカード登録不要かつ完全無料で使える検索API・Tavilyの公式MCPサーバーを用意してから、実験を始めましょう!
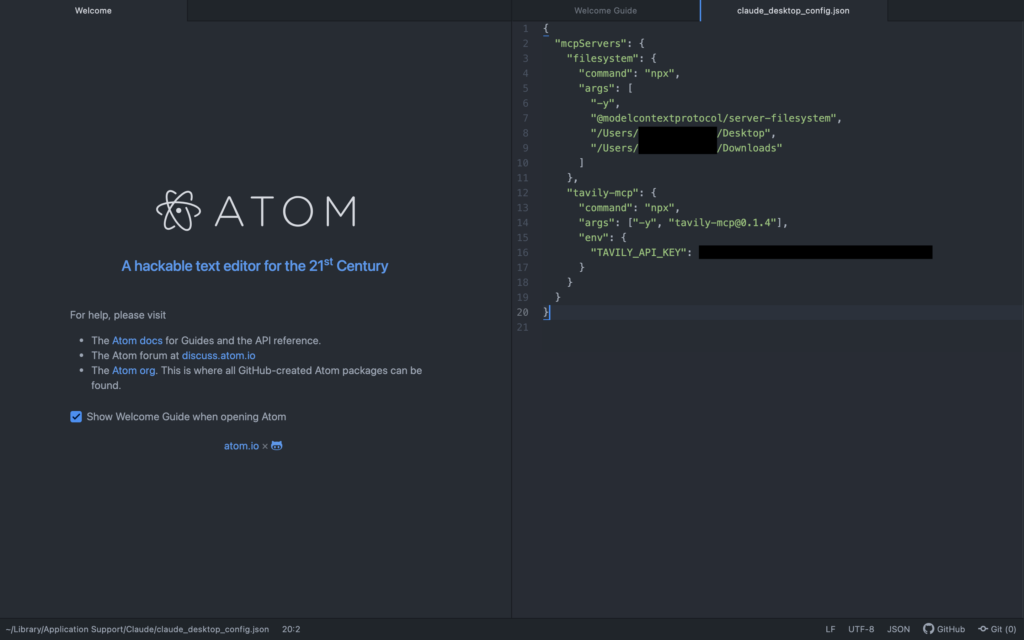
では早速、以下のプロンプトをClaude Desktopに渡して、Web検索で得た情報をテキストファイルとしてローカルに保存してもらいます。
「フェレンゲルシュターデン現象」について1回だけ検索してTXTファイルをローカルのダウンロードに保存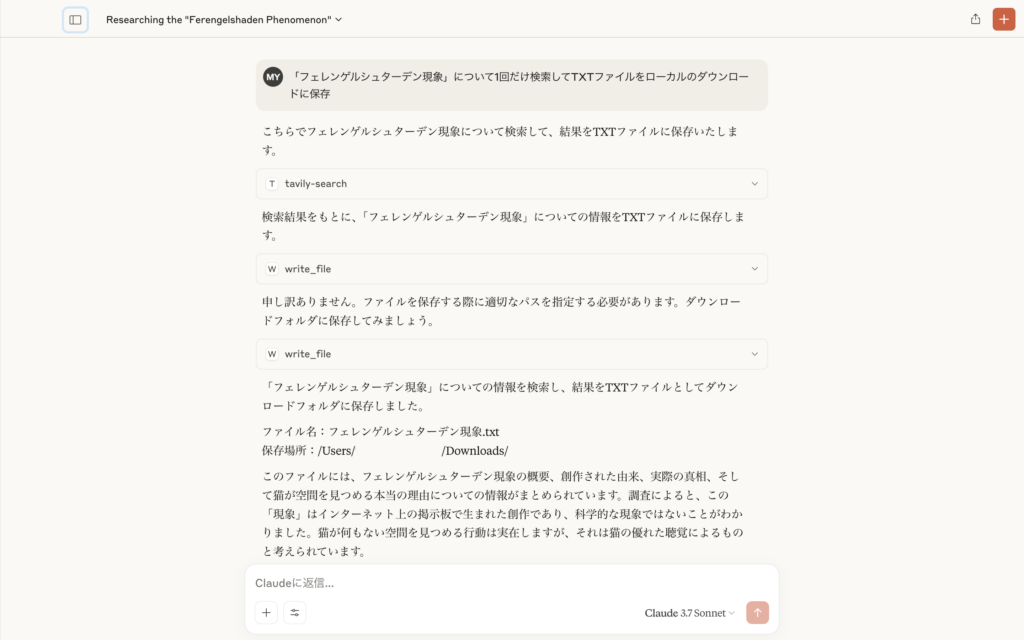
さて、リサーチが完了しました。ダウンロードフォルダの中身を確認してみると……
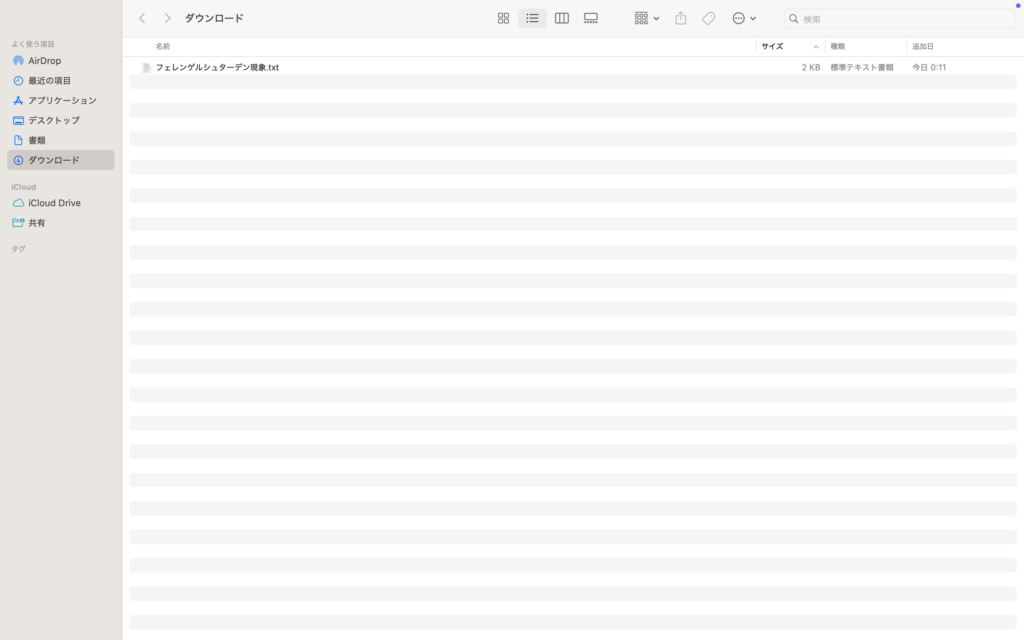
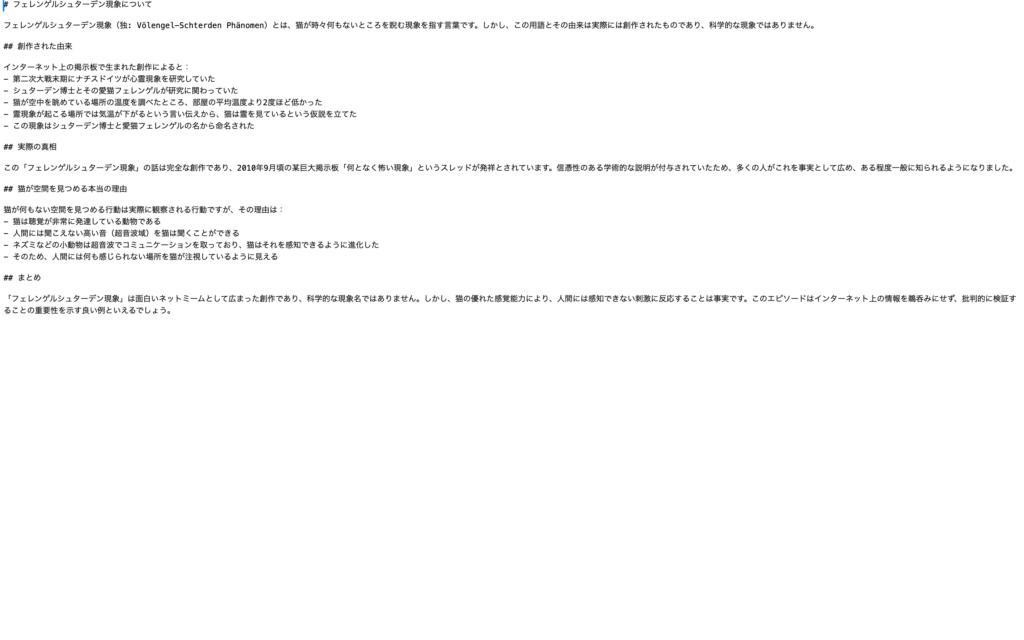
お見事です!テキストファイルが新規作成されていて、リサーチ結果がわかりやすくまとめられています。
今回はTavilyを使用しましたが、他にもSlackやGoogleカレンダーなどから、Filesystem MCP Serverとの相性に優れた公式MCPサーバーが登場しています。ぜひぜひ、お試しください。
なお、MCPサーバーついて詳しく知りたい方は、下記の記事を合わせてご確認ください。

MCPならローカルのファイル操作も楽々!
今回は話題のMCPについて、ローカルファイルの操作ができる「Filesystem MCP Server」をご紹介しました。以下、Filesystem MCP Serverを活用してできることをみていきましょう!
- PC内のファイル・フォルダの整理整頓
- Web検索で得た情報から資料作成
- Slackでの会話内容の要約・資料化
- 会議の文字起こしからGoogleカレンダーへの転記
…and more!
MCPをローカルに繋ぐと、AIアプリ活用の幅が格段に拡がります。Claude Desktopなら基本無料で使えますので、みなさんもぜひぜひ、MCPでファイル&フォルダの操作をハックしちゃいましょう!

生成系AIの業務活用なら!
・生成系AIを活用したPoC開発
・生成系AIのコンサルティング
・システム間API連携
最後に
いかがだったでしょうか?
ローカル環境の業務データとAIをつなげて自動化を加速したい企業様は、次のステップへ進んでみませんか?
株式会社WEELは、自社・業務特化の効果が出るAIプロダクト開発が強みです!
開発実績として、
・新規事業室での「リサーチ」「分析」「事業計画検討」を70%自動化するAIエージェント
・社内お問い合わせの1次回答を自動化するRAG型のチャットボット
・過去事例や最新情報を加味して、10秒で記事のたたき台を作成できるAIプロダクト
・お客様からのメール対応の工数を80%削減したAIメール
・サーバーやAI PCを活用したオンプレでの生成AI活用
・生徒の感情や学習状況を踏まえ、勉強をアシストするAIアシスタント
などの開発実績がございます。
まずは、「無料相談」にてご相談を承っておりますので、ご興味がある方はぜひご連絡ください。

「生成AIを社内で活用したい」「生成AIの事業をやっていきたい」という方に向けて、生成AI社内セミナー・勉強会をさせていただいております。
セミナー内容や料金については、ご相談ください。
また、サービス紹介資料もご用意しておりますので、併せてご確認ください。
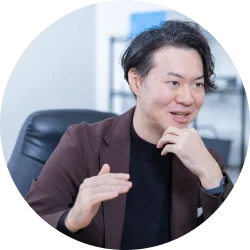
【監修者】田村 洋樹
株式会社WEELの執行役員として、AI導入支援や生成AIを活用した業務改革を中心に、アドバイザリー・プロジェクトマネジメント・講演活動など多面的な立場で企業を支援している。
これまでに累計25社以上のAIアドバイザリーを担当し、企業向けセミナーや大学講義を通じて、のべ10,000人を超える受講者に対して実践的な知見を提供。上場企業や国立大学などでの登壇実績も多く、日本HP主催「HP Future Ready AI Conference 2024」や、インテル主催「Intel Connection Japan 2024」など、業界を代表するカンファレンスにも登壇している。




 ︎生成AIを使った業務効率化、生成AIツールの開発について相談をしてみる。
︎生成AIを使った業務効率化、生成AIツールの開発について相談をしてみる。
