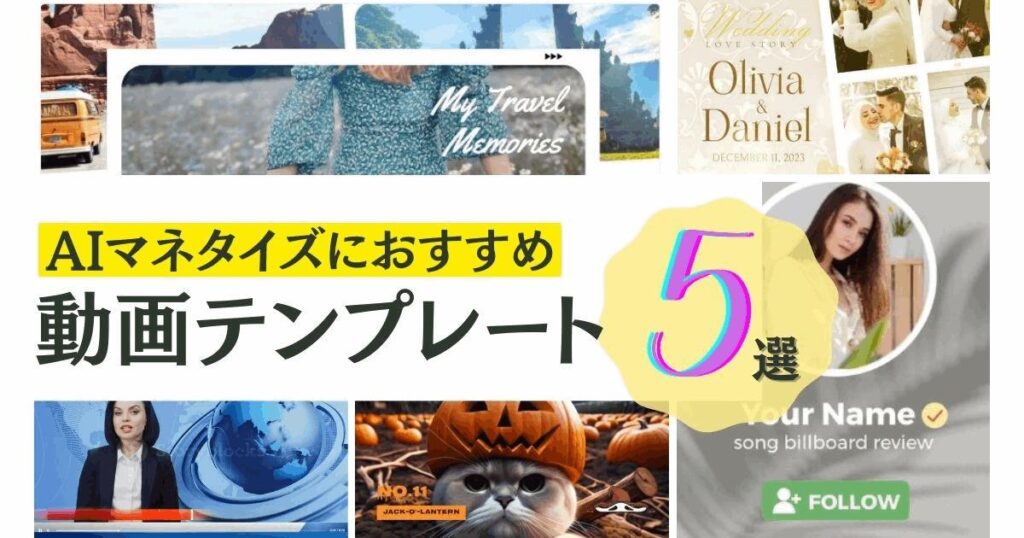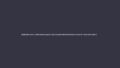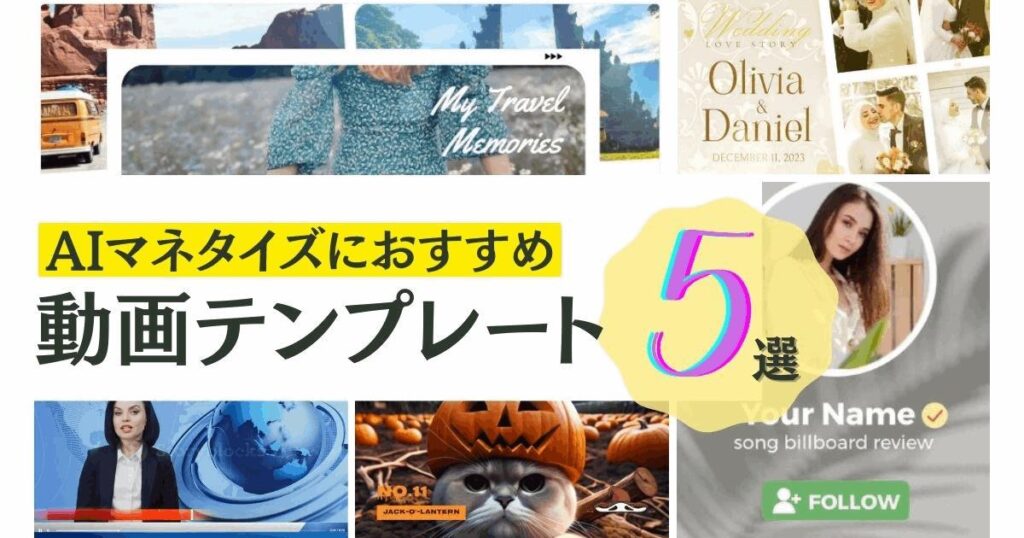
こんにちは、画像生成AIのプロンプトを研究している じょじお(@jojio‗illust)です。
動画編集に挑戦したいけれど、どこから始めたらいいのか迷っているあなたへ。今回は、初心者でも簡単に利用できるAI動画編集サービス「FlexClip」の動画テンプレートを使った動画作成方法を紹介します。
このサービスなら、あなたの手元にあるAI生成画像を活用して、プロ並みの動画を作成することが可能です。Youtubeを視聴するだけでなく、自分自身で動画を作成し、新たな表現の世界に足を踏み入れてみませんか?

- 当サイト内のFlexclipへのリンクをクリックしてFlexclipにログイン。
- 決済画面内にあるコード入力欄に、下記のコードを入力。
【35%OFF】クーポンコード:jojio
有効期限:2023年12月31日まで
当サイトのリンクを経由しない場合、割引が適用されない可能性があります。
\ 記事内にクーポンコードあります /
FlexClipの動画テンプレートを使って動画編集する理由
動画編集と聞くと、専門的な知識や高度な技術が必要と感じ、手を出しにくいと思っている方も多いのではないでしょうか。しかし、FlexclipというAI動画編集サービスを使えば、初めての人でも簡単に動画編集ができるのです。その秘密のひとつに、動画テンプレートにあります。動画テンプレートを使うことによるメリットをご紹介します。
1. プロのクリエーターによるおしゃれなデザインを使える。
まず、動画テンプレートは、プロのデザイナーやエディターが作成したデザインやレイアウトが予め用意されているので、初心者でも簡単にプロフェッショナルな仕上がりを実現できます。また、テンプレートを使うことで、編集時間を大幅に短縮することが可能です。テンプレートには、色彩バランスやフォント選び、画像配置など、一から考えると時間がかかる要素がすでに最適化されています。
2. 動画編集を時短できる。
さらに、FlexclipのAI動画編集サービスは、テンプレートを基に自動的に動画を編集する機能を持っています。これにより、ユーザーは自分の好みやニーズに合わせてカスタマイズするだけで、一瞬でプロのような動画を作成することができます。
また、Flexclipの動画テンプレートは多種多様で、ビジネスからエンターテイメントまで、さまざまなシーンに対応しています。これにより、自分の目的にピッタリの動画を作成することが可能です。
Flexclipの動画テンプレートの特徴
Flexclipの主な特徴は次の通りです。
特徴1. 無料ユーザーでも全テンプレートを使用できる
FlexClipでは、様々な動画テンプレートを無料で使用できます。これらのテンプレートはロイヤリティフリーなので、安心して利用できます。ただ、無料ユーザーの場合は動画にウォーターマークが入る点だけ注意が必要です。有料プランに移行すると、このウォーターマークを消すことができます。
特徴2. 動画テンプレートのカテゴリが豊富
FlexClipの動画テンプレートは、多岐にわたるカテゴリーで分類されており、ビジネスからレジャー、教育からエンターテインメントまで、あらゆるシーンや目的に合わせて選択することができます。
- 個人向け
- 誕生日, 家庭, トラベル, メモリアル, お引越, Vlog, ステイホームなど
- プロモ&セール
- 不動産, ファッション&ビューティー, ヘルス&ウェルネス, 商品, ヘルス&フィットネス, テクノロジー, ライフスタイルなど
- 企業
- 会社概要、採用、レジュメ、レポート、ウェビナー、ロゴなど
- マーケティング
- 推薦文、レビュー、チュートリアルなど
- グリエイティブ
- イントロ&アウトロ, 季節, ミュージック, フォトグラフィー, 映画, ニュース&メディア, ゲーム, ボードスポーツなど
- ストア
- スキンケア、衣料品、サロンなど
- ソーシャルメディア
- Tiktok, YouTube, Instagramフィード, Instagramリール, Facebook, LinkdIn
特徴2. フレキシブルな対応サイズ
これらの動画テンプレートは、異なるアスペクト比にも対応しています。たとえば、スマートフォン向けの縦型動画や、YouTubeなどの横型動画、さらにはX(旧Twitter)やInstagramフィード用の正方形動画など、目的や配信プラットフォームに合わせて最適なアスペクト比を選択することができます。
- 16:9
- 9:16
- 4:5
- 1:1
- 21:9
※各テンプレートによって対応するサイズが異なります。
特徴4. カスタムテンプレートを使える。
カスタムテンプレートは、非常に便利な機能の一つと言えるでしょう。これは、提供されている既存のテンプレートを、自分の好みやブランドのカラー、ロゴなどに合わせてカスタマイズすることができ、その結果を保存して再利用することができる機能です。
この機能の最大の魅力は、ユーザーが既存のハイクオリティなテンプレートをベースとしながら、その上で独自のアイディアやデザイン要素を追加することで、他の人とは一味違ったオリジナルのデザインを生み出すことができる点にあります。
ただし、カスタムテンプレートは、サブスクリプションを契約しているユーザーだけが利用できます。
画像生成AIユーザーにおすすめの動画テンプレート
FlexClipのテンプレートは、動画編集画面の左側のメニューにある「テンプレート」タブからアクセスできます。
さて、ここでおすすめのテンプレートをいくつか紹介しましょう。
1. スライドショー動画向けテンプレート
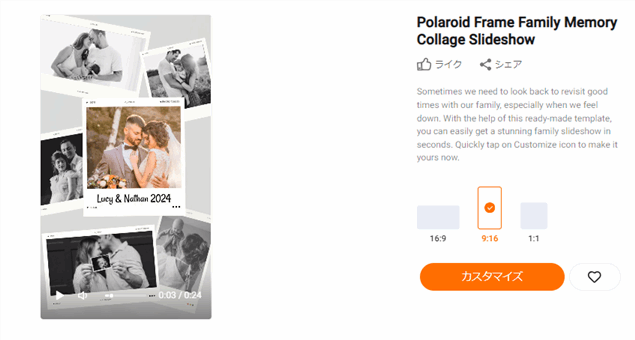
「スライドショー用動画テンプレート」は、1画面に多数の写真を配置できるテンプレートです。
初めの画面で豊富な情報を一度に提示できるため、ユーザーに期待感を喚起し、最後まで視聴してもらいやすくなります。
多くの写真や画像素材を取り入れた動画編集を希望する際には、このテンプレートが最適です。
多数の写真を取り入れるテンプレートを探している場合、「slideshow」というキーワードで検索すると多くの結果が表示されます。
2. Instagramリール用テンプレート
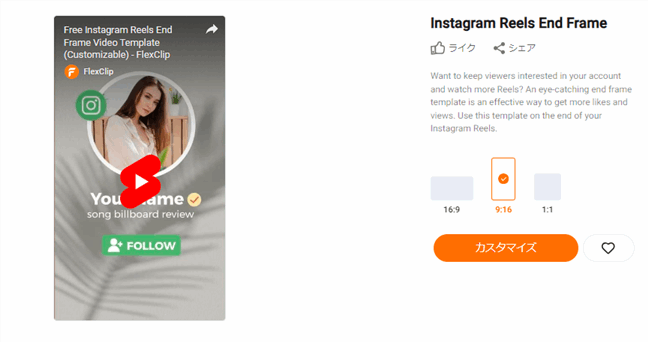
インスタグラムのリールに使えるテンプレートについて、その詳細と利用方法について語りましょう。
特に、AI美女を用いて架空のインフルエンサーアカウントを運営している方々にとっては、このテンプレートは役に立ちます。
インスタグラムのリールは、ユーザーが短いビデオを作成し、それを共有するための機能です。そして、インスタグラムでプロフィールページ以外で、唯一リンクを張ることができる投稿になるため、ビジュアルのクオリティを意識することは重要です。
これに対応したテンプレートを使用することで、プロフェッショナルなビデオを手軽に作成することが可能になります。
リール用テンプレートは「Instagram Reel」という言葉で検索すると探すことができます。
3. ランキング動画・Listicle video用テンプレート
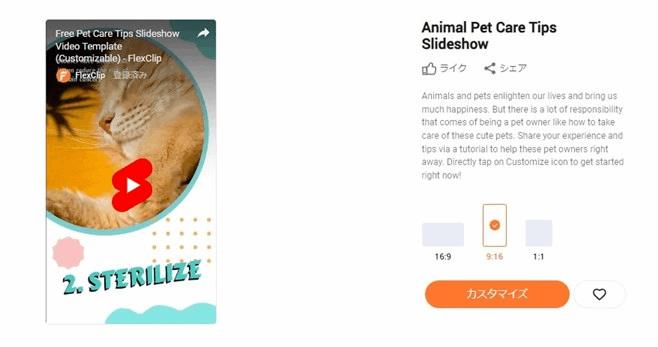
次に紹介するのは、動物に関する貴重な知識や情報を伝えるための6つのティップスを紹介するテンプレートです。これは、たとえば「おすすめの画像生成AI 5選」や「最新の子犬の飼い方ガイド10選」など、特定のテーマについて順位付けを行うランキング動画の作成に非常に有用です。
ランキング動画は、視聴者が気になるテーマについての情報を効率的に得られるため、YouTubeショート動画やTikTokでも人気は非常に高いです。そして、その人気を支えているのが、情報を整理しやすいテンプレートであり、その中でも特に「Listicle」や「Countdown」のようなキーワードで検索すると見つけられるテンプレートがおすすめです。
「Listicle」はリスト形式で情報を提供することを特徴としており、視聴者にとって情報を消化しやすくするとともに、作成者にとっても情報を整理しやすいというメリットがあります。一方、「Countdown」は、特定のテーマについての項目をカウントダウン形式で紹介することで、視聴者の興味を引きつける効果があります。
4. モチベーションビデオ用テンプレート
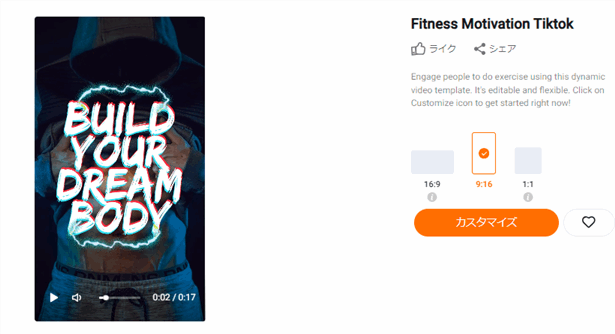
「モチベーションビデオ」用のテンプレートは、ローコントラストの画像とインパクトのあるフォントを組み合わせたものです。
このテンプレートの魅力は、テキストメッセージに注目が集まる点にあります。メッセージ性が強い動画を作成したいクリエイターにとって、これは非常に有用なツールとなります。
このテンプレートは、特にYouTubeやTiktokでも一定の需要がある「モチベーションビデオ」の制作に適しています。
5. ニュース動画用テンプレート

ニュース動画のテンプレートは、ニュース配信のための設計されたテンプレートです。
AI技術の進化により、アバターと音声を合成するAIリップシンクサービスが登場しています。HeyGenやD-ID AI Video generator、SadTalkerなどがその例です。
これらのツールを使用して、さまざまなジャンルのニュースを配信するSNSアカウントが増加しています。
ニュース動画のテンプレートは、AIリップシンクサービスと組み合わせるのに適しています。
このようなテンプレートを探す際は、「news」というキーワードで検索すると良いでしょう。
FlexClipの動画テンプレートを使って作成した動画の例
次は、テンプレートにAI画像を当て込み作成した動画の例です。
季節柄、ハロウィン用の動画を作成してみました。ハロウィン用のテンプレートは「Halloween」と検索すると探すことができます。
FlexClipで動画テンプレートを使って動画編集する手順
実際に動画テンプレートで動画を作成する例です。
1. アスペクト比と動画の作成
下記のリンクからFlexClipにアクセスします。
FlexClip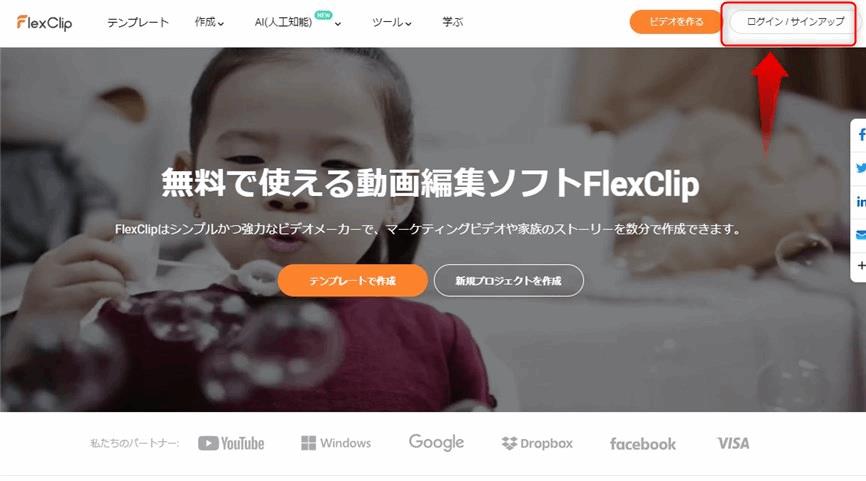
▲トップページの右上から無料アカウントを作成し、ログインします。
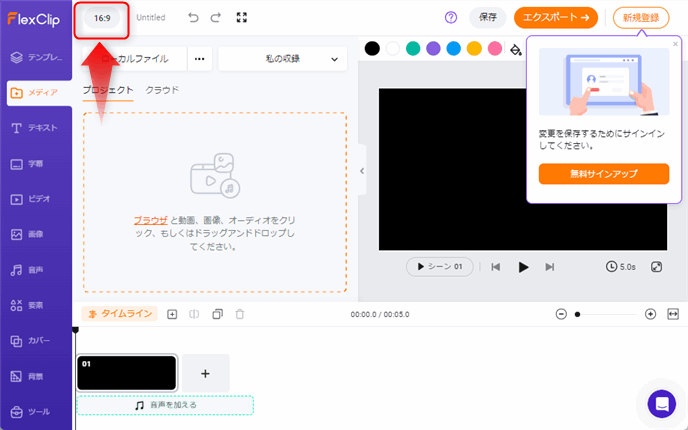
▲画面左上から好きなアスペクト比を選びましょう。
動画のサイズ(アスペクト比)に迷う方は、下の表も参考にしてください。SNS別の最適なサイズです。
| プラットフォーム | アスペクト比 |
|---|---|
| YouTubeショート動画 | 9:16 |
| YouTube一般 | 16:9 |
| 1:1、16:9、9:16、4:5 | |
| 1:1、4:5 | |
| TikTok | 9:16、1:1 |
2. テンプレートを追加する
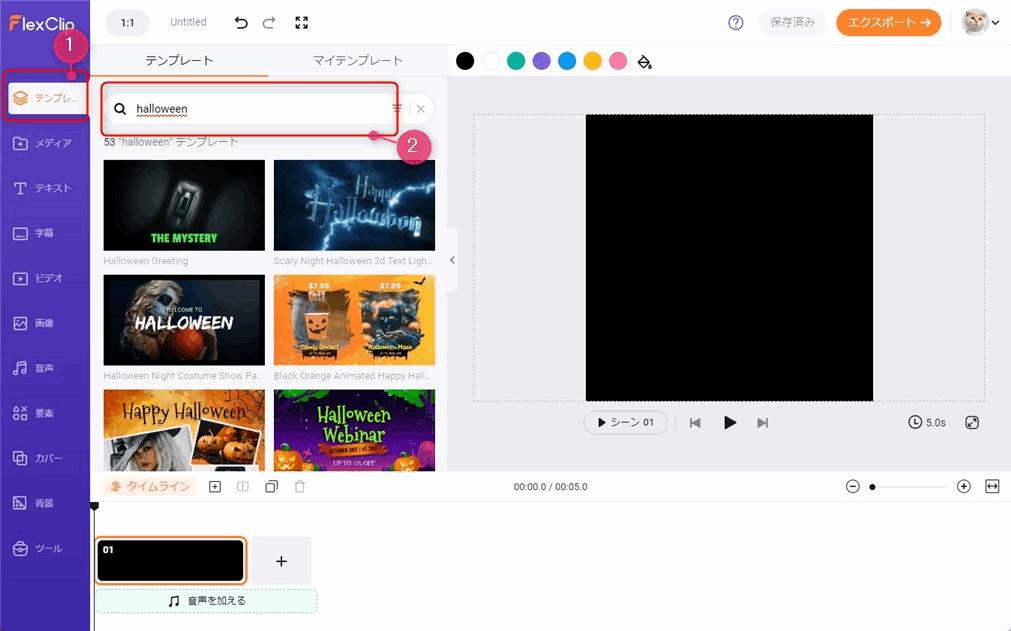
▲左側メニューのテンプレートをクリックして、探したいイメージに合ったキーワードを入力して検索します。この時英語で検索するようにしてください。これは、ほぼすべてのテンプレート名が英語で命名されているからです。
ハロウィーン用テンプレートを探したい場合は”halloween”入力すればOKです。
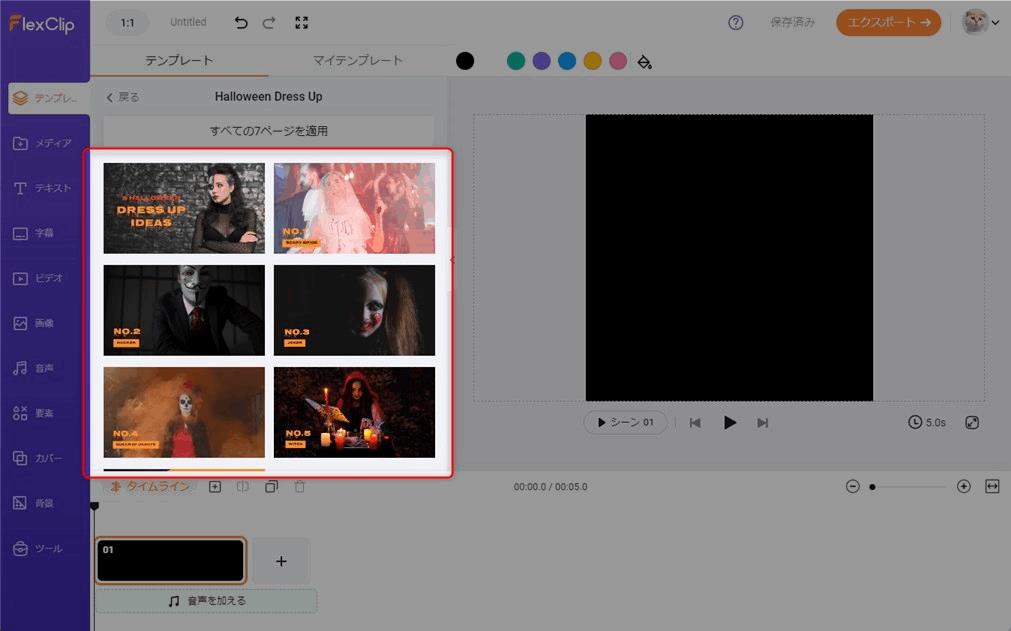
▲気になるテンプレートが見つかったら、クリックすると、そのテンプレートに含まれるシーンを見ることができます。自分のイメージに近いか確認しましょう。
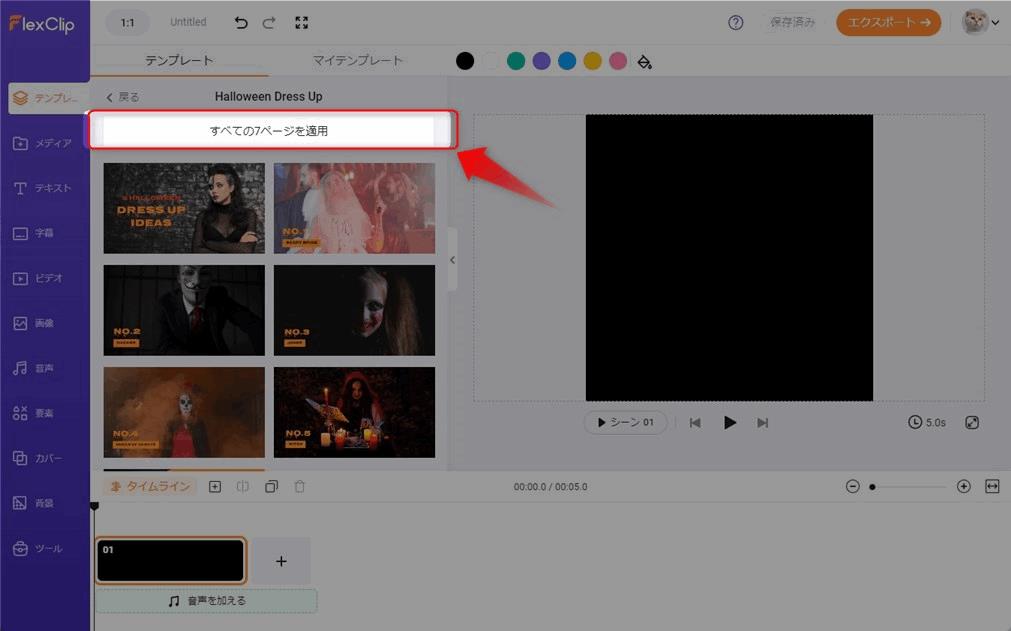
▲シーンを確認して、気に入った場合は「すべてのページを適用」ボタンクリックします。
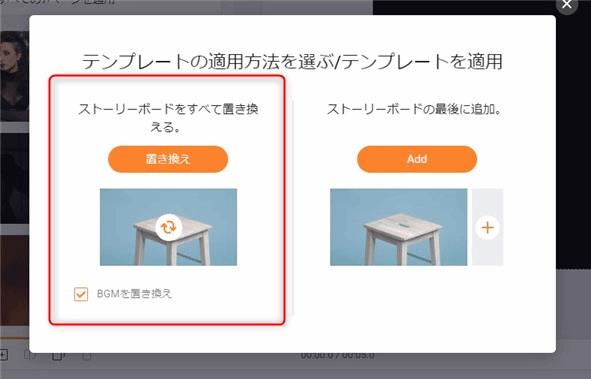
▲テンプレートの追加方法を聞かれますので、「置き換え」を選択します。追加方法の違いは次の通りです。
- 置き換え:タイムラインの動画全部削除して、テンプレートに置き換える。
- Add・追加:タイムラインのムービーの最後に、テンプレートを追加する。
もし、タイムライン上で作成途中の動画があった場合、「置き換え」を選択すると作業中の動画が削除されてしまうので気をつけてください。誤って操作してしまった場合は、画面上部のRedo/リドゥをクリックしてやり直ししましょう。
3. 素材を追加・選ぶ
続いて、動画素材を追加します。
動画素材は、画像生成AIを使って生成した画像でもいいですし、Pika labsを使って生成した動画でもいいです。
自前の素材を用意するのが面倒な方は、FlexClipには、商用利用可能な数万点の画像やムービー素材がありますので、それらを使用してもいいでしょう。

▲自前の素材は、「メディア」メニューで管理します。素材を追加するには、メディアメニューを選択した上図の②の領域に画像をドラッグアンドドロップします。
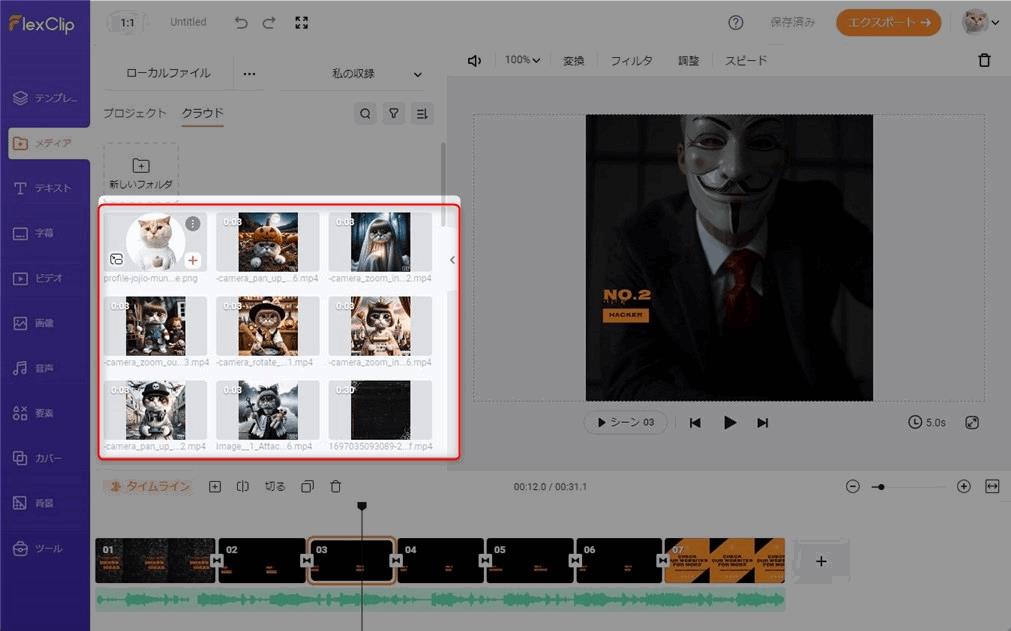
▲追加できました。
4. 画像・動画の置き換え
ここでは、テンプレートの素材をオリジナルの素材に置き換えていきます。
▲説明動画をとりました。
メディアタブの画像や動画の素材をドラッグして、タイムラインにドロップすると素材を差し替えることができます。
シェイプの中にドロップすればシェイプの中に素材を設置でき、背景の端っこにドロップすれば、シーンの背景いっぱいに素材を設置できます。
5. テキストのカスタマイズ
▲テキストをカスタマイズするには、テキストをダブルクリックしたあと、左側のテキストボックスから編集します。テキストオブジェクトの端っこをドラッグするとサイズを調整できます。
6. その他のカスタマイズ(色の調整・あしらいの追加など)
最後にその他の調整を行います。画像の明るさを統一したり、FlexClipの無料素材のあしらいを入れてオリジナリティを追加したり、自由にカスタマイズしましょう。
▲画像の上にテキストを設置する場合は、フィルタを使って画像の色を調整すると、テキストとのコントラストがはっきりし、視認しやすくできます。
▲素材メニューから、ロイヤリティフリーの素材を使うことができます。素材を使うことで華やかな印象を与えます。
7. 動画のエクスポート・共有
動画が完成したら、右上のエクスポートボタンからエクスポートしましょう。
ここでは、SNSの投稿も可能です。
- Tiktok
- YouTube
以上、動画テンプレートを活用した動画制作の手順になります。
【時短テクニック】共通パーツはすぐ呼び出せるよう保存しておこう!
複数の動画で共通して使用する要素は、「マイテンプレート」に保存しておくと、次回使用する際に簡単に呼び出すことができます。
例えば、同じデザインのタイトルムービーをカスタマイズして繰り返し使いたい場合や、最後に表示するCTA(コールトゥーアクション)ムービーを一貫して使用したい場合など、そのような時に「マイテンプレート」に保存しておけば、ボタンを一つクリックするだけで簡単に取り出せるため、動画編集作業の効率化に非常に役立ちます。
マイテンプレートの使用例
次はマイテンプレートに保存しておくと便利なパーツの例です。
- 共通するタイトルムービー
- プロフィールムービー
- CTAムービー
マイテンプレートへ保存する方法
マイテンプレートに保存する方法は簡単です。
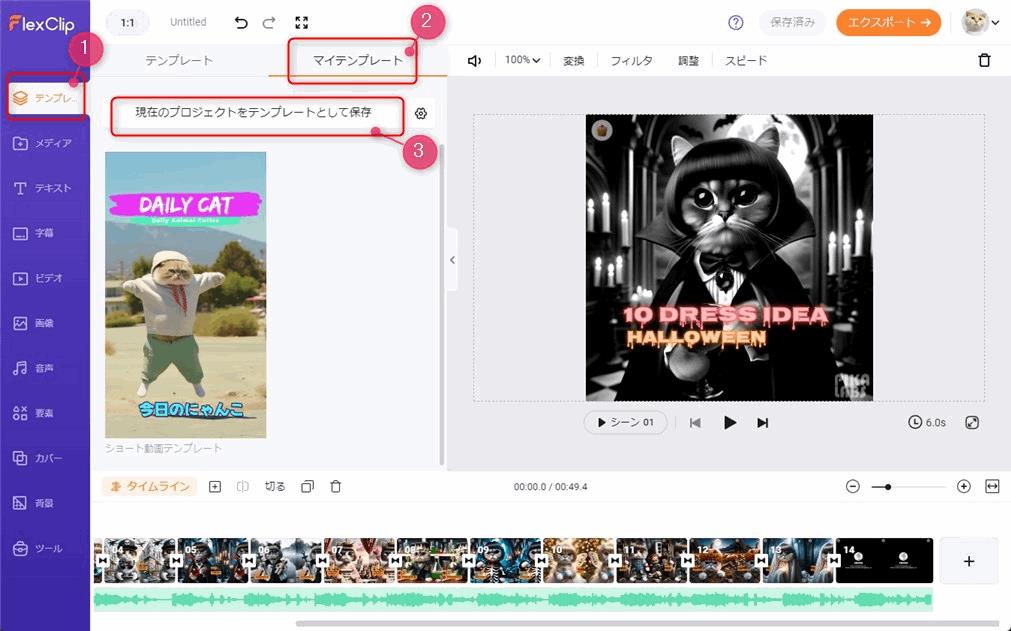
▲左側メニューのテンプレートをクリック(図①)して、「マイテンプレート」タブ(図②)をクリック、「現在のプロジェクトをテンプレートとして保存(図③)」をクリックします。

▲作成した動画のシーンが表示されるので、特定のシーンを選びます。デフォルトではすべてのシーンにチェックが入っているので、その場合は「すべてを選択」をクリックしてすべてのチェックを外してから、希望するシーンにチェックを入れましょう。テンプレートネームを入力したら「テンプレートを保存する」をクリックします。
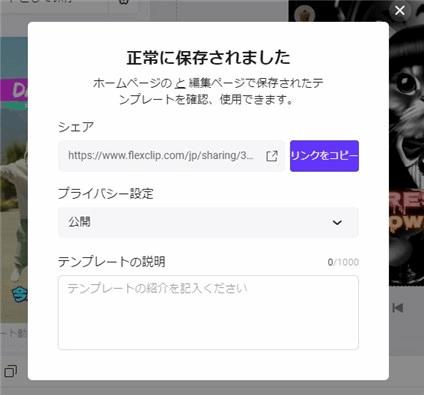
▲保存できました。
マイテンプレートを呼び出す方法
保存したテンプレートを別の動画で呼び出すときは次の操作をします。
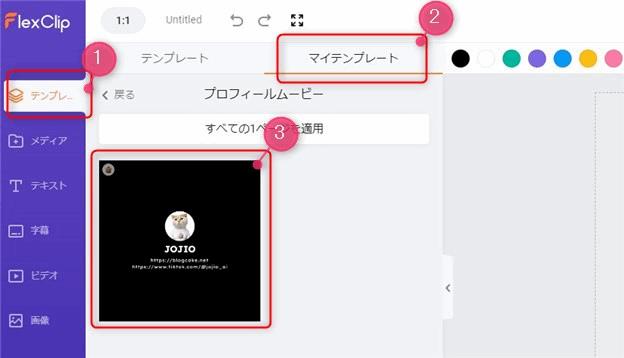
▲テンプレート>マイテンプレートをクリックすると、保存済みのマイテンプレートが表示されるので、使用するテンプレートを選んだら、テンプレートをマウスオーバーした時に表示される「+(シーンに加える)」をクリックするとタイムラインに追加できます。
もちろん、タイムラインに追加したパーツは、動画ごとにカスタマイズが可能です。
まとめ
以上、動画テンプレートを使った動画編集方法の紹介でした。

- 当サイト内のFlexclipへのリンクをクリックしてFlexclipにログイン。
- 決済画面内にあるコード入力欄に、下記のコードを入力。
【35%OFF】クーポンコード:jojio
有効期限:2023年12月31日まで
当サイトのリンクを経由しない場合、割引が適用されない可能性があります。
\ 記事内にクーポンコードあります /